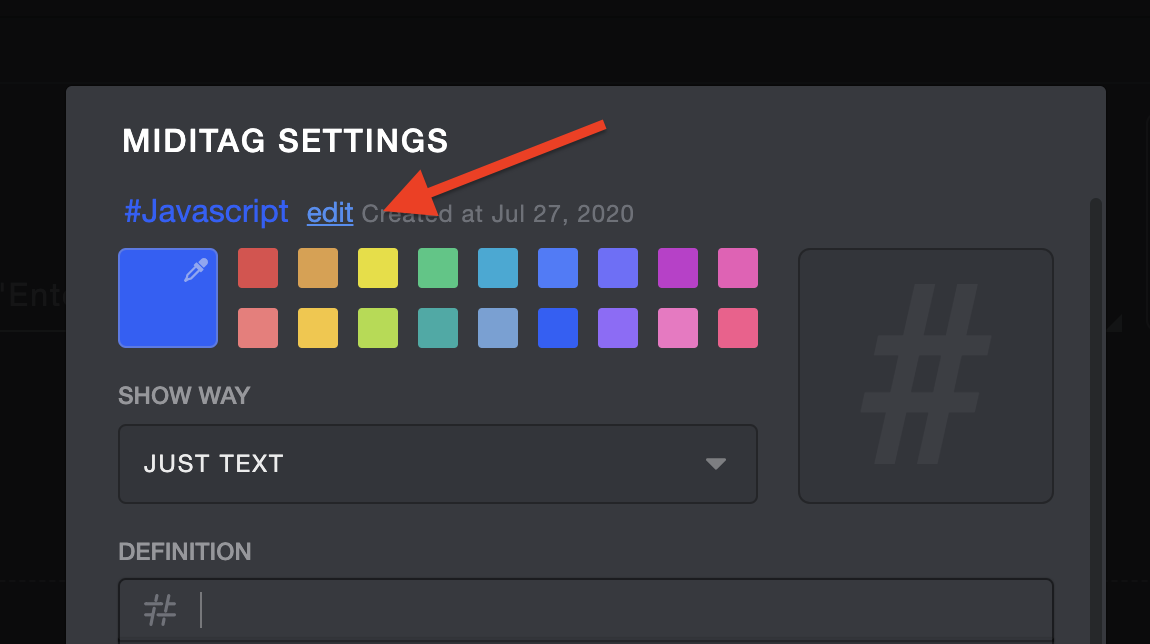- 如何创建笔记?
- 如何输入标签?
- 如何定义标签并且构建标签的思维导图结构?
- 什么是"文档"?
- 如何在文档(标签)之间跳转?
- 什么是"思维导图视图"以及如何使用?
- 如何编辑思维导图?
- 如何搜索你想要的内容?
- 如何输入一张图片?
- 如何输入一段引用的内容?
- 如何输入一个待办事项(TODO)?
- 如何输入一个网址?
- 如何输入一段代码?
- 如何输入一篇长文档?
- 如何使用标签别名?
- 如何使用标签触发器?
- 如何改变标签名称?
如何创建笔记?
要创建一条笔记, 移动鼠标到顶部的输入框, 如图所示:
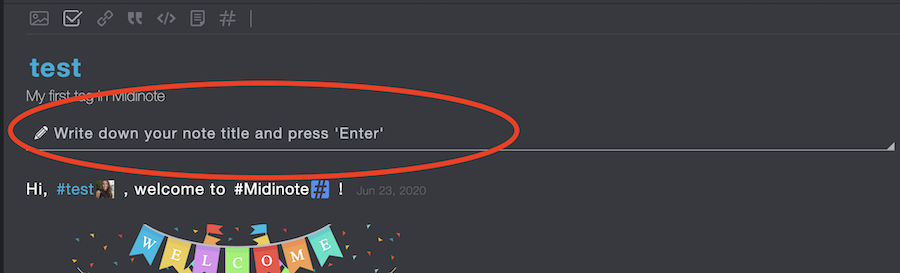
现在请输入笔记的标题, 可以是笔记的主题, 如果是一条简单的笔记, 也可以就是笔记本身, 然后按"回车"键, Midinote将创建一条笔记, 并让你继续写完笔记内容.

如何输入标签?
有几种不同的方式可以输入标签.
首先, 当你写笔记时, 按"#"键, Midinote将进入标签输入模式:
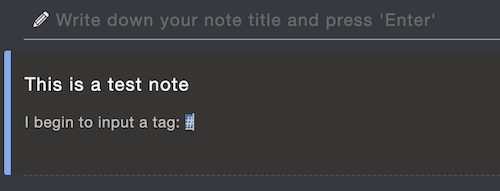
现在请继续输入标签名称, 标签不能包含空格, 当你输入完成标签名称后, 按"空格"完成标签输入.
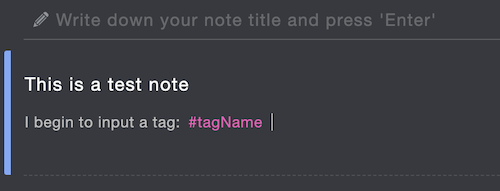
当你在输入标签时, Midinote会自动给你一些输入建议.
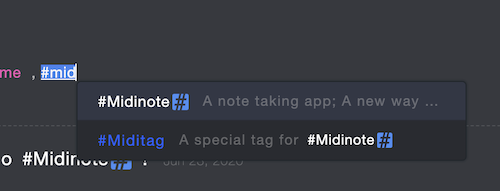
要选择给出的某个建议, 按"上下方向键"选择, 按"回车"键完成选择.
另外一个输入标签的方法是使用标签推荐栏, 在Midinote的顶部附近有一个矩形区域, 叫做标签推荐栏, 当你输入内容时, Midinote将分析内容, 并且在标签推荐栏给你一些可能的标签建议.
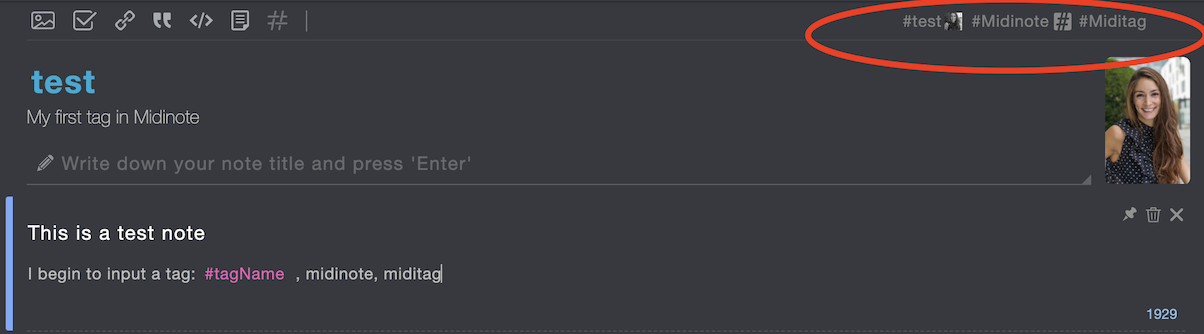
只需要点击标签推荐栏中的标签, 就可以将标签添加到你的笔记中.
还有, 你也可以这样输入标签:
选择一段文字, 然后点击工具栏中的#图标, 选中的文字将变成一个标签.
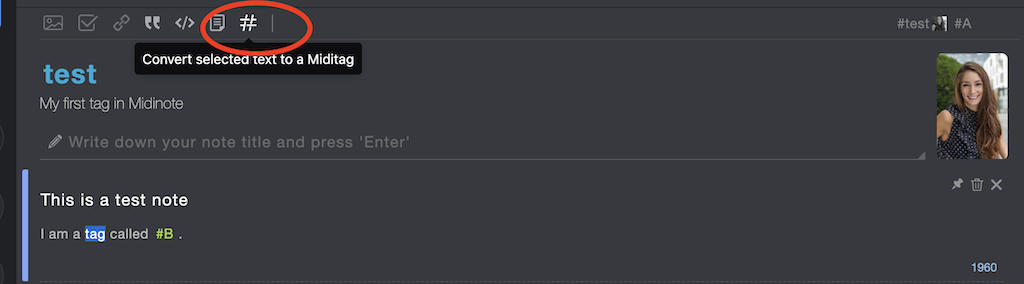
如何定义标签并且构建标签的思维导图结构?
在Midinote中, 你可以通过定义标签来构建你自己的思维导图结构. 比如你有两个标签'A'和'B', 如果你用'A'来定义'B', 那么你就创建了一个结构, 标签B属于标签A, 或者你可以说, B是A的子标签. 在思维导图中, B将是一个分支节点, 连接到A.
要这么做, 首先, 让我们来看看如何定义一个标签. 要定义一个标签, 移动鼠标到你想要定义的标签上, 等待一会, 一个提示框将会出现.
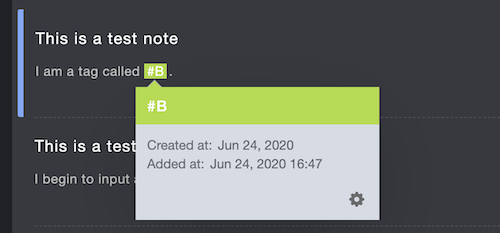
点击'齿轮'图标打开标签设置对话框.
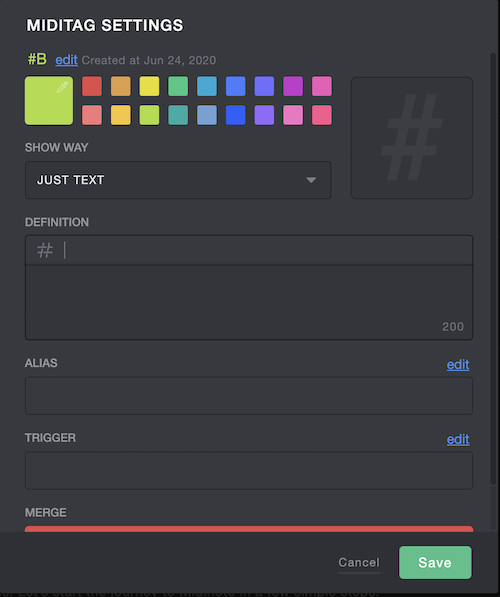
找到"定义"部分, 输入一些描述, 比如: 这个标签是什么? 或者这个标签是关于什么的? 你也可以在定义中输入标签, 就像你在笔记中做的那样.
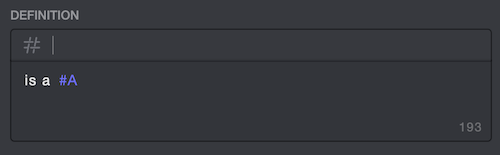
当用其他标签来定义一个标签时, 你就定义了这些标签之间的关系, 你会发现思维导图将呈现这种关系.
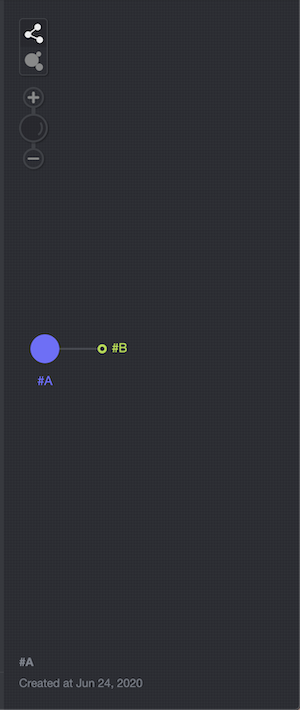
还有, 你会发现, 所有属于子标签的笔记也属于父标签.
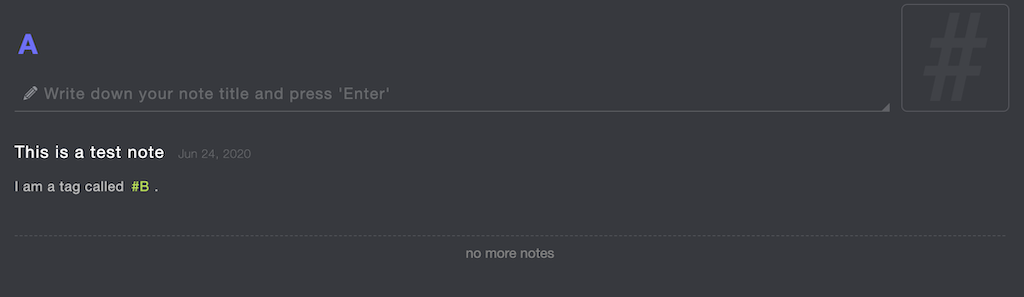
什么是"文档"?
在Midinote中, 每个标签都是一个文档, 所以如果你点击一个标签并且进入了这个标签, 那么就意味着你打开了这个标签的文档.
如下所示, 文档中有几个元素:
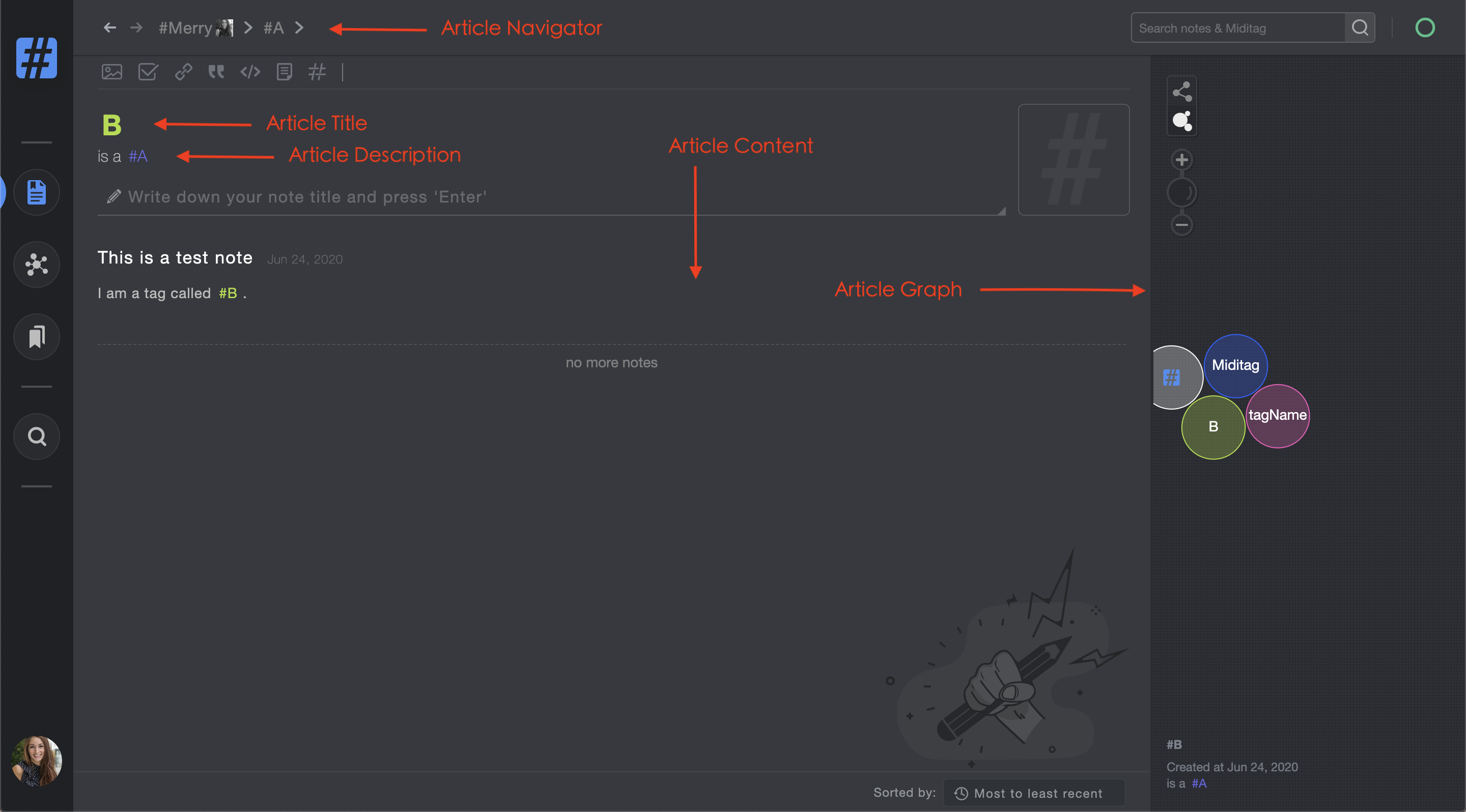
文档标题
当前文档的标题, 实际上, 它必须是一个标签的名字. 在Midinote的世界中, 每个标签都是一个文档. 你可以点击任何一个标签来进入这个标签的文档.
文档导航器
"文档导航器"指示当前文档的位置/路径. 如图所示, 当前文档/标签是'B', 它的父标签是'A', 而A的父标签是一个特殊的唯一标签: "Merry", 它是你开始使用Midinote时创建的第一个标签, Midinote将强制你创建它, "Merry" 是本文的样例, 你可以创建任何想要的第一标签, Midinote中的所有其他标签都属于它.
导航器还记录了你在文档/标签之间访问的历史记录. 使用 或者
或者  来前进或者后退.
来前进或者后退.
文档解释区
实际上, 这是当前标签的定义.
文档内容
所有属于这个文档/标签的笔记.
在Midinote中, 如果你给一个笔记附上一个标签, 那么这个笔记就属于这个标签. 它将出现在这个标签的文档中. 同时, 这个笔记也将出现在这个标签的所有祖先标签的文档中.
文档图表
以图表的形式显示文档. 有两种不同的图表:
思维导图
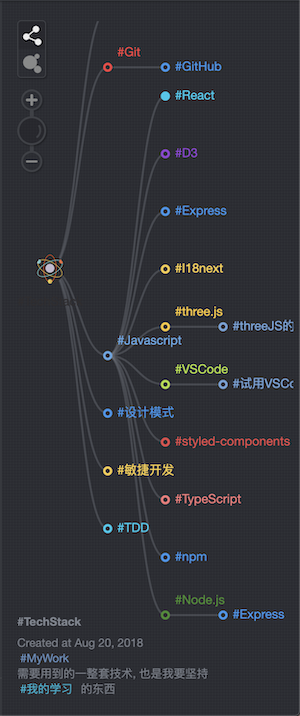
泡泡图
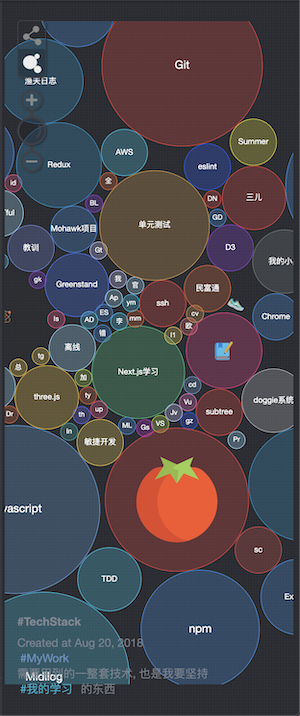
点击图标 ![]() 或者
或者 ![]() 来切换这两种图表.
来切换这两种图表.
如何在文档/标签之间跳转?
有很多种方法来在文档/标签之间跳转.
首先, 文档/标签就像一个网页链接, 我们可以通过点击它来跳转到任何文档/标签.
然后, 我们可以点击文档导航器中的标签来快速跳转到这个标签的祖先标签.
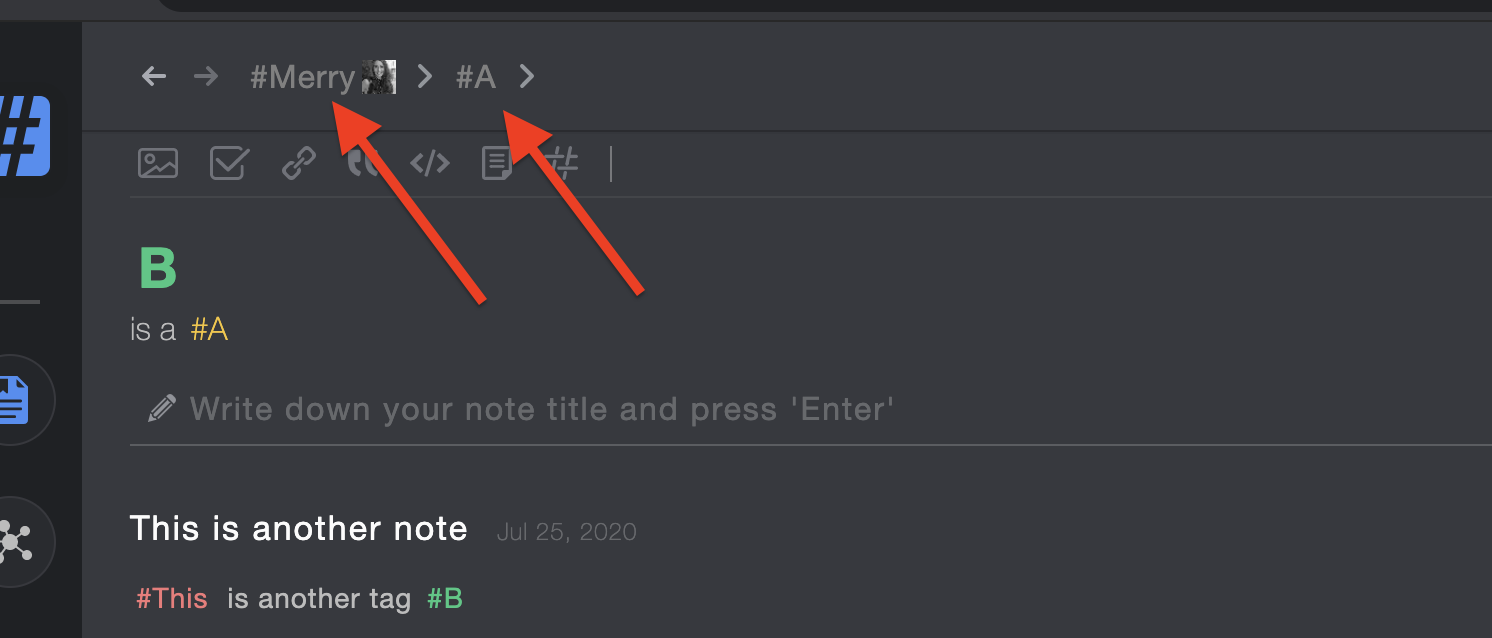
同样, 文档导航器会记录你最近访问的历史记录, 所以你可以在你的访问历史记录中前进和后退, 就像我们在浏览器中做的那样, 要这样做, 点击导航器左边的后退或者前进箭头.
还有, 你可以把鼠标放在箭头上, 一个历史记录列表将会显示.
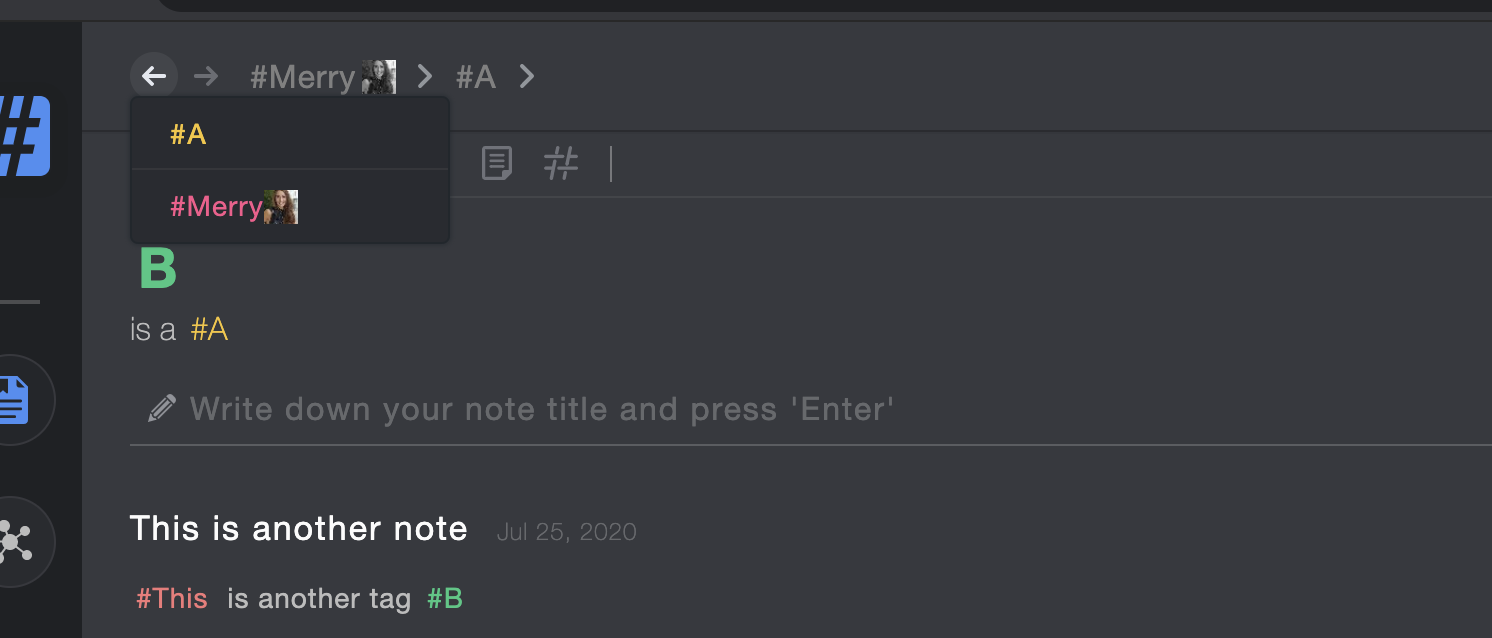
还有另外一种方法来跳转到一个文档/标签. 点击应用程序右上角的搜索框. 输入你想要跳转到的文档/标签的名称, 然后点击搜索结果中的文档/标签, 或者使用键盘上的方向键来选择文档/标签, 然后按回车键.
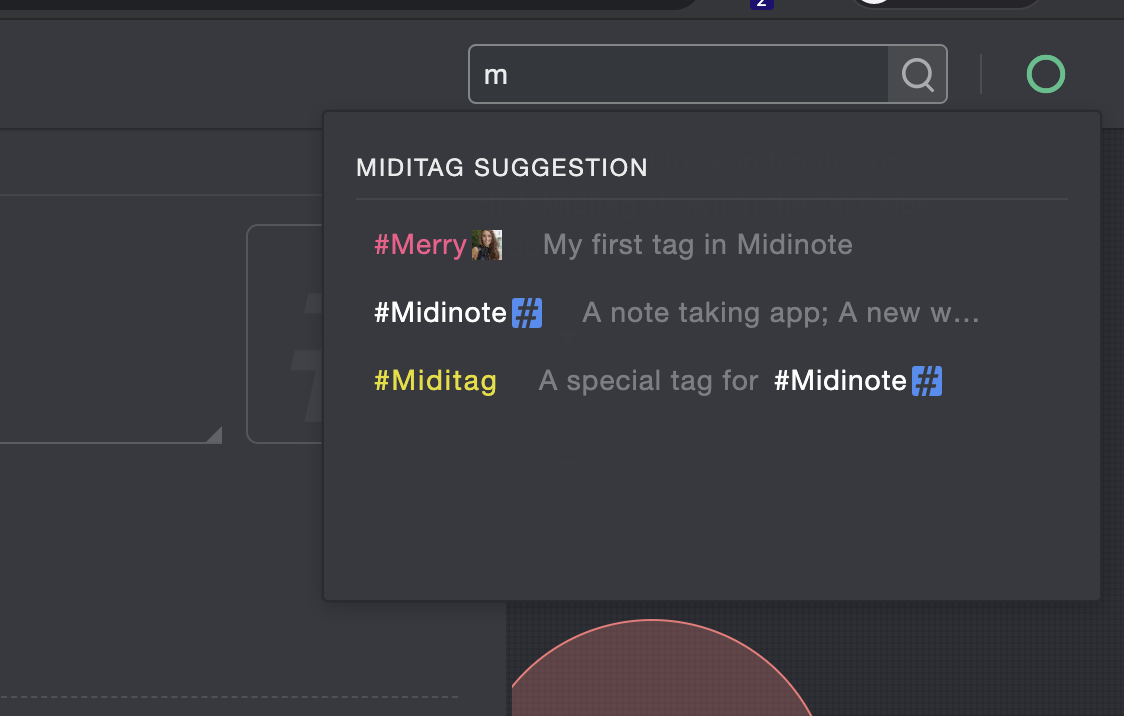
什么是"思维导图视图"以及如何使用?
有两种思维导图视图, 一种是在笔记文档的右边, 一种是在点击右侧菜单栏中的第二个按钮 后打开的页面. 这两种视图的操作方式是一样的.
后打开的页面. 这两种视图的操作方式是一样的.
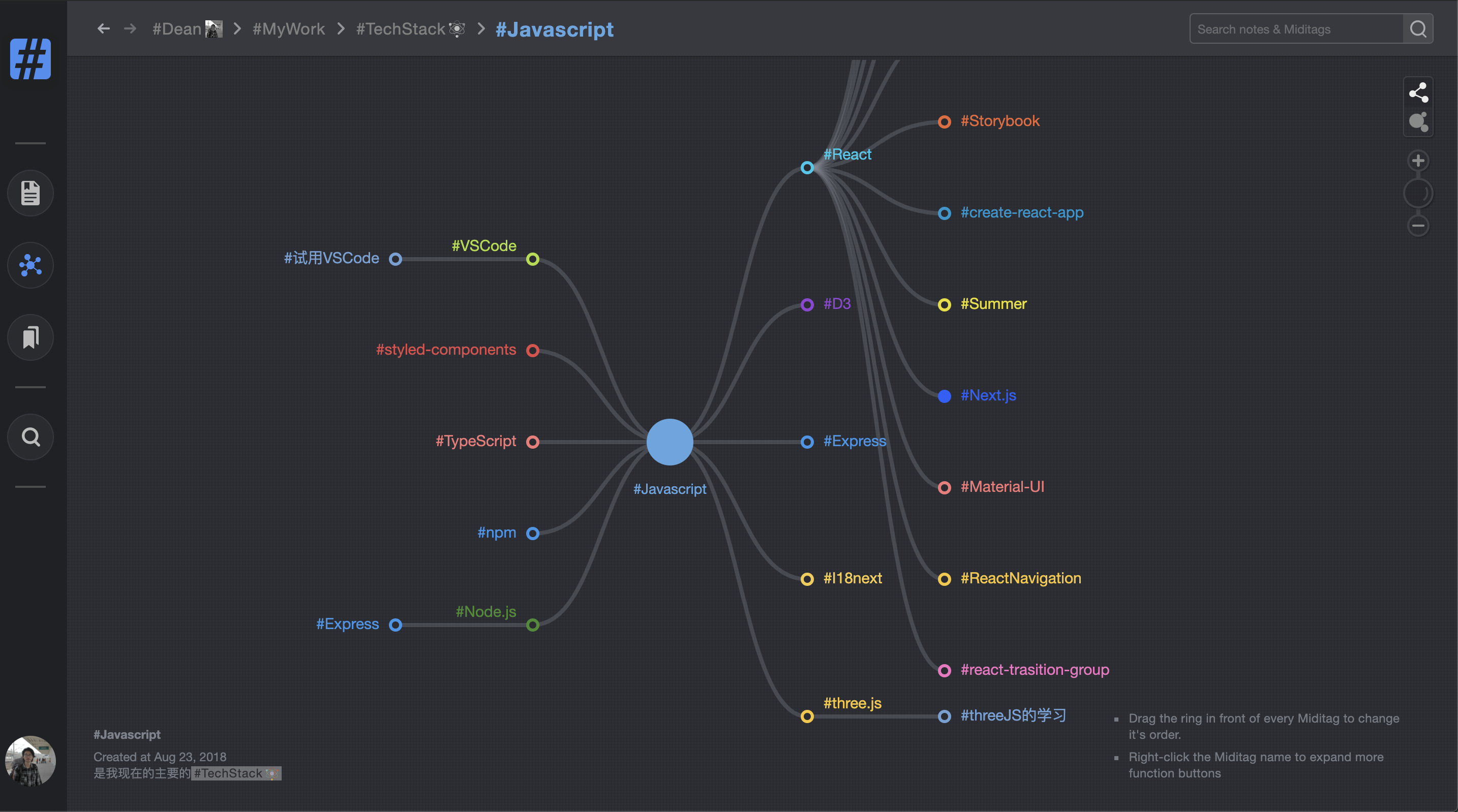
通过点击思维导图中的每一个节点, 我们可以进入这个节点, 视图将会变成以这个节点/标签为中心的思维导图.
通过右键点击节点, 一个菜单面板将会出现.
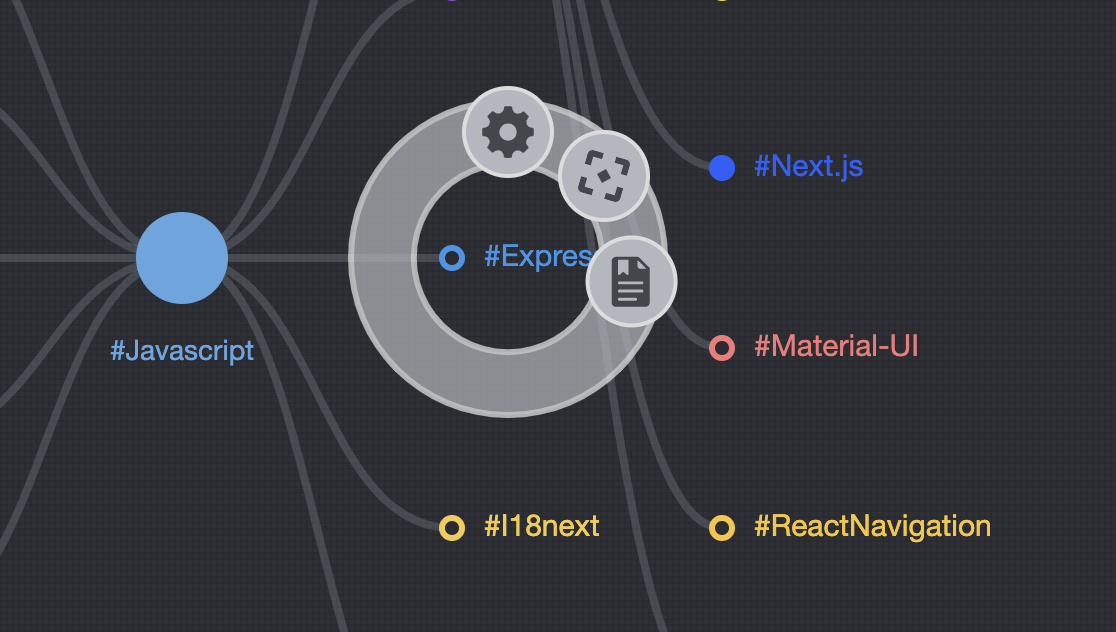
菜单项有:
 打开这个标签的设置对话框.
打开这个标签的设置对话框.
 打开这个标签的思维导图.
打开这个标签的思维导图.
 打开这个标签的文档
打开这个标签的文档
如何编辑思维导图?
你不能在思维导图视图中编辑思维导图的结构. 例如, 在思维导图中, 标签'A'是标签'B'的父标签, 你不能把标签'B'向上移动, 让它成为标签'A'的兄弟标签. 唯一的方法来改变思维导图的结构, 是通过定义标签, 我们在这篇文章中讨论过: 如何定义一个标签?
不过, 你可以改变同一个标签下的节点的顺序.
要这么做, 拖动标签前面的圆环:
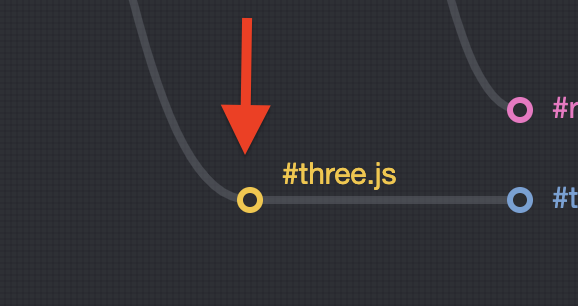
然后, 当一个'停靠'图标出现时, 放开鼠标.
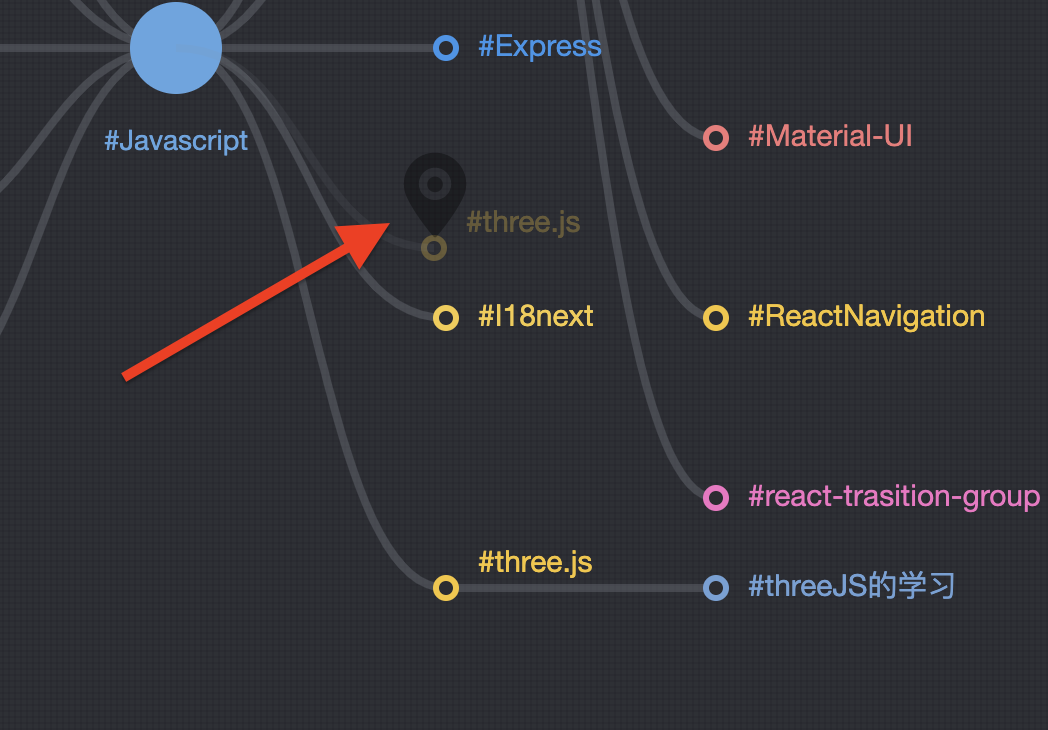
如何搜索?
要在Midinote中搜索, 点击菜单栏中的第三个按钮 
然后输入关键词:
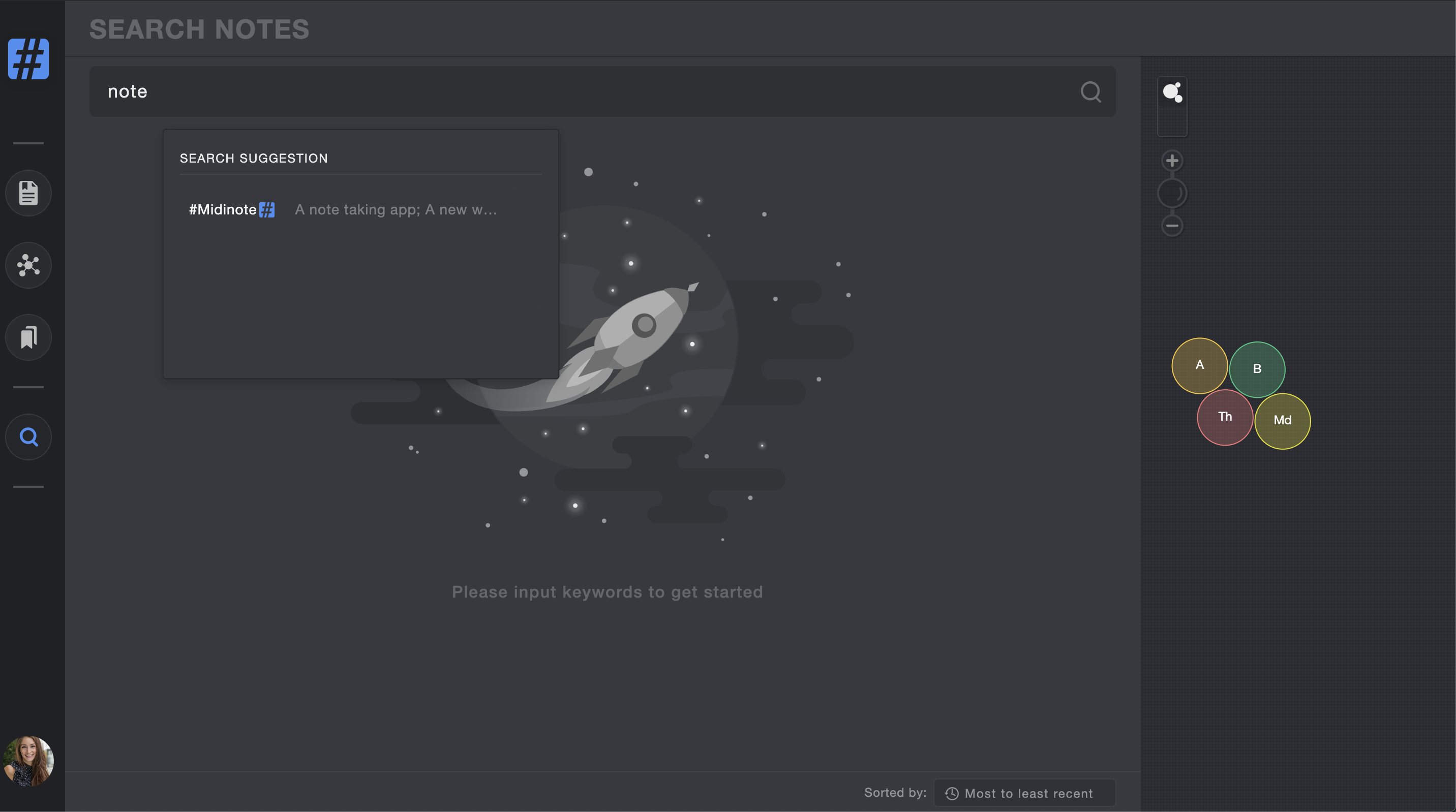
你可以输入标签来缩小搜索范围.
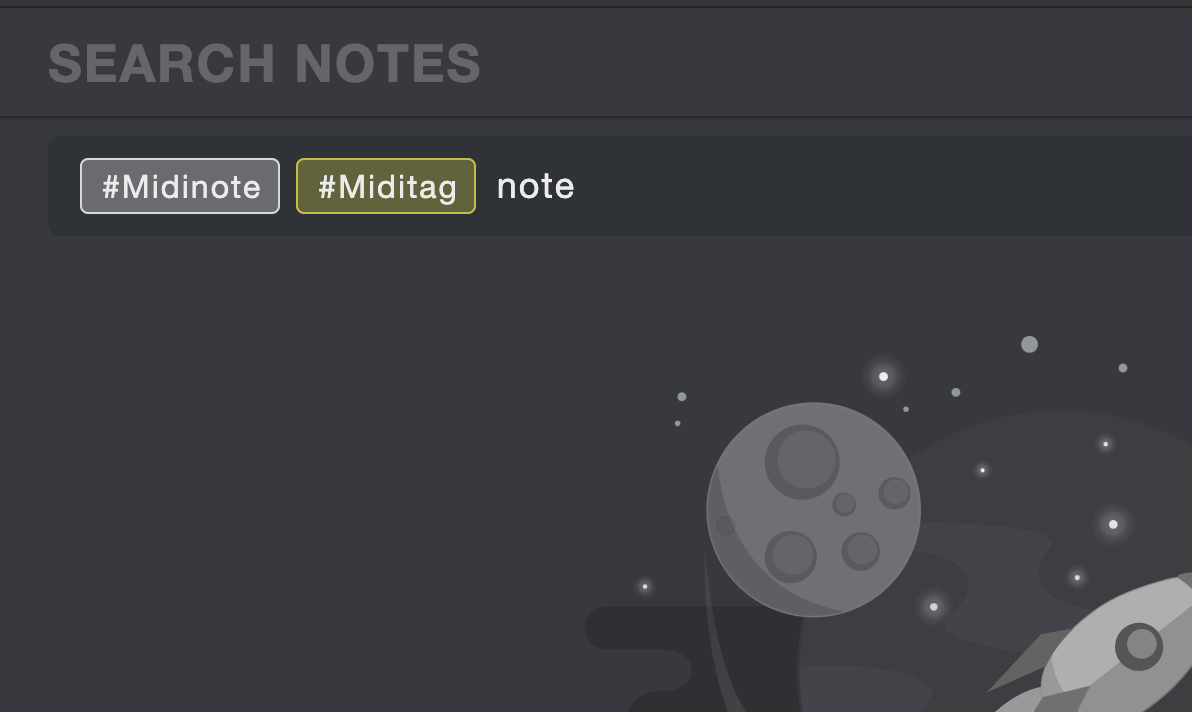
你也可以点击右侧的标签气泡来添加额外的标签作为搜索条件.
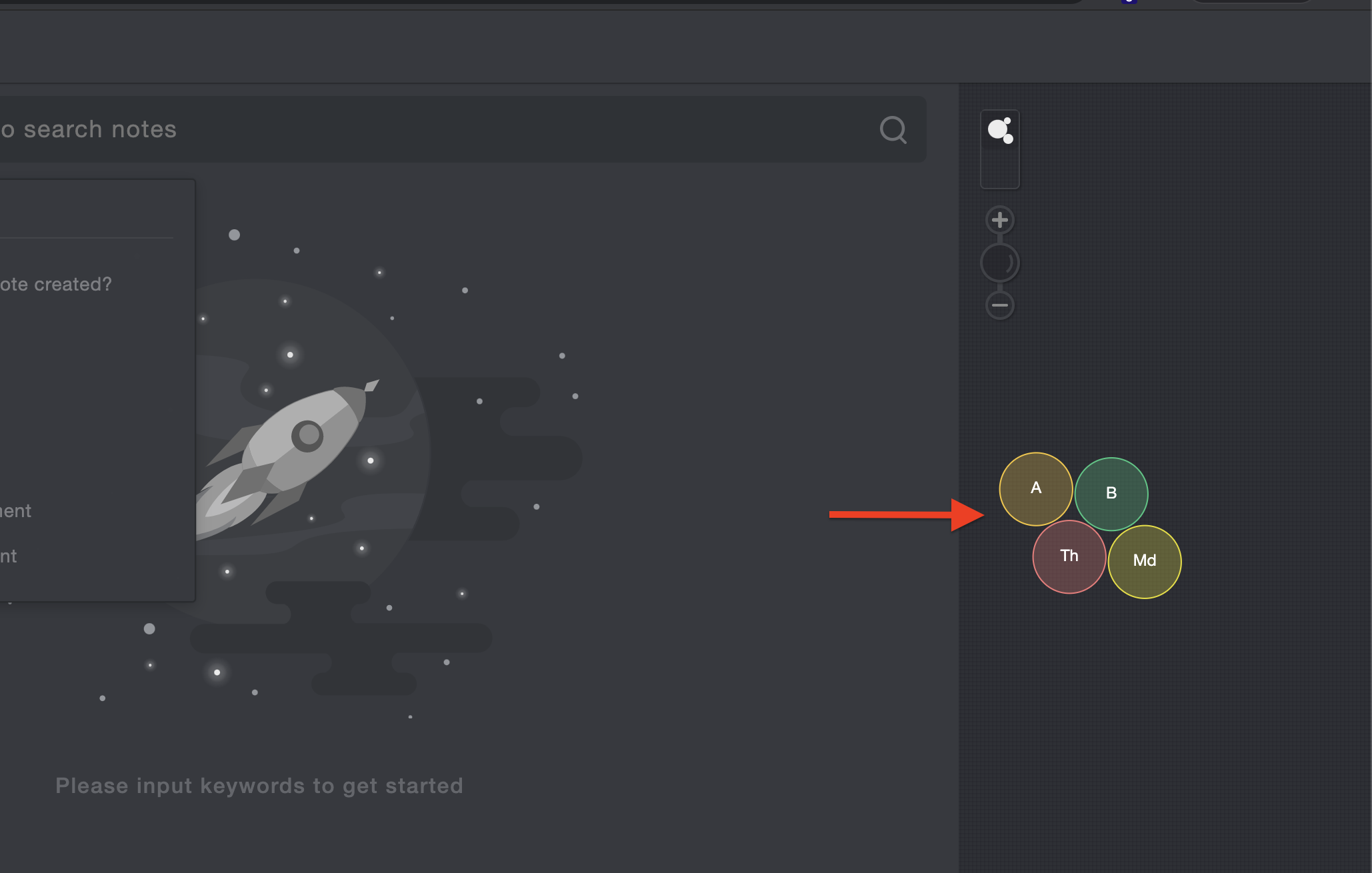
在Midinote中, 有几个特殊的搜索条件. 它们是:
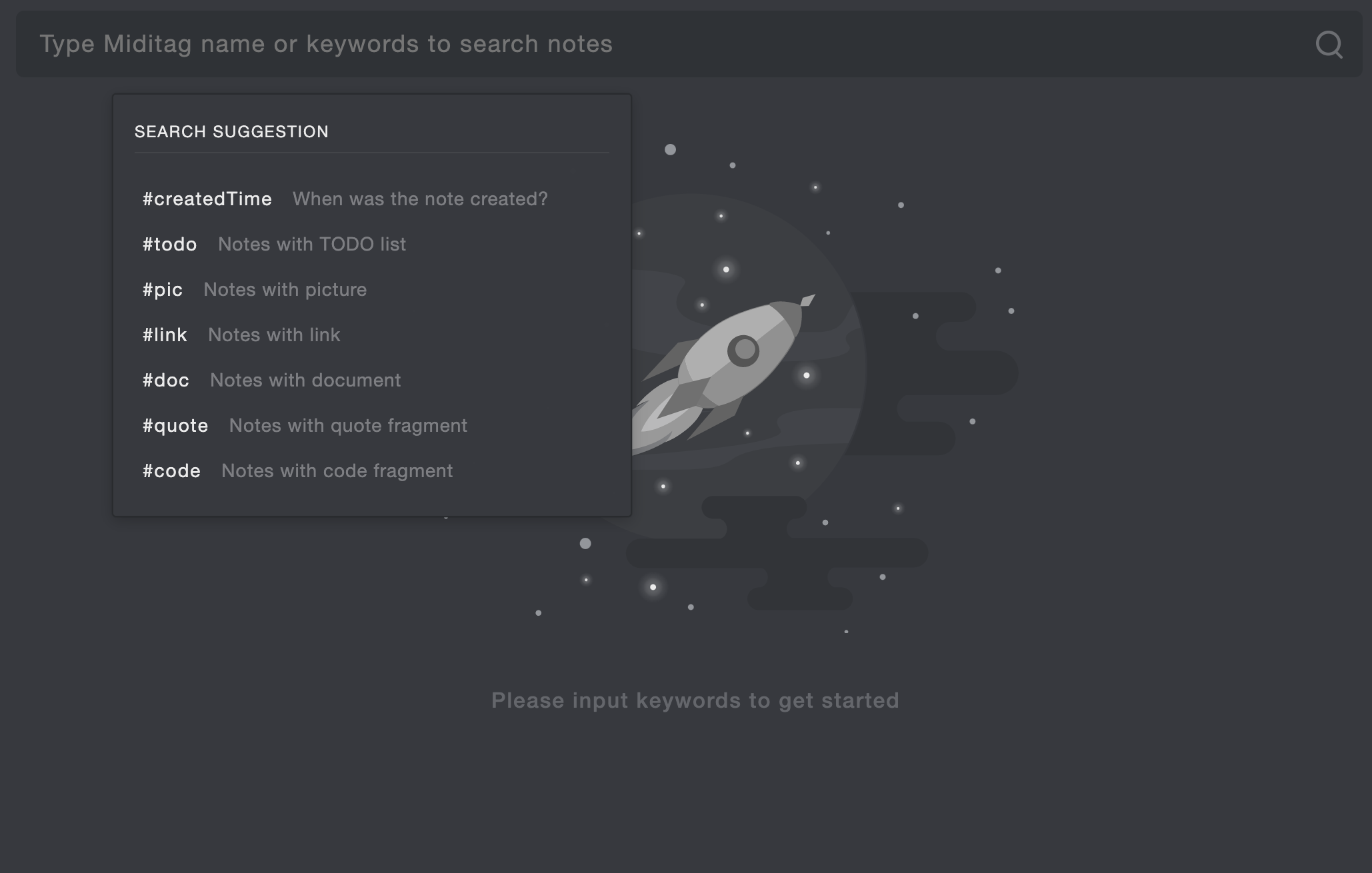
创建时间
搜索在指定时间范围内创建的笔记.
ToDo
搜索包含ToDo项目的笔记.
图片
搜索包含图片的笔记.
链接
搜索包含链接的笔记.
文档
搜索包含长内容文档的笔记.
引用
搜索包含引用块的笔记.
代码
搜索包含代码块的笔记.
如何输入图片?
要在当前光标位置输入图片, 点击工具栏上的  图标, 一个图片选择对话框会出现, 选择一个图片添加到笔记中.
图标, 一个图片选择对话框会出现, 选择一个图片添加到笔记中.
你也可以像输入标签一样输入图片, 要这么做, 输入'#pic'然后按下空格键, 一个图片选择对话框会出现, 选择一个图片添加到笔记中.
如何输入引用块?
要在当前光标位置输入引用块, 点击工具栏上的  图标, 一个空的引用块会出现:
图标, 一个空的引用块会出现:
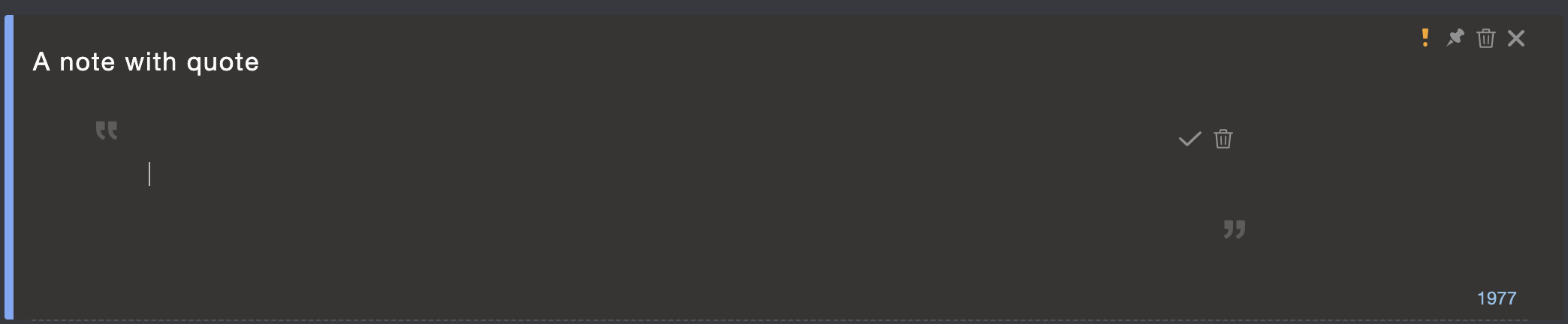
点击引用块右上角的  图标来完成输入并保存. 或者点击
图标来完成输入并保存. 或者点击  图标来取消输入.
图标来取消输入.
你也可以像输入标签一样输入引用块, 要这么做, 输入'#quote'然后按下空格键.
如何输入ToDo项目?
要在当前光标位置输入ToDo项目, 点击工具栏上的  图标, 一个空的ToDo项目会出现:
图标, 一个空的ToDo项目会出现:

你可以点击ToDo项目来完成或取消完成ToDo项目.

你也可以像输入标签一样输入ToDo项目, 要这么做, 输入'#todo'然后按下空格键.
如何输入链接?
要在当前光标位置输入链接, 点击工具栏上的  图标, 一个链接输入对话框会出现:
图标, 一个链接输入对话框会出现:
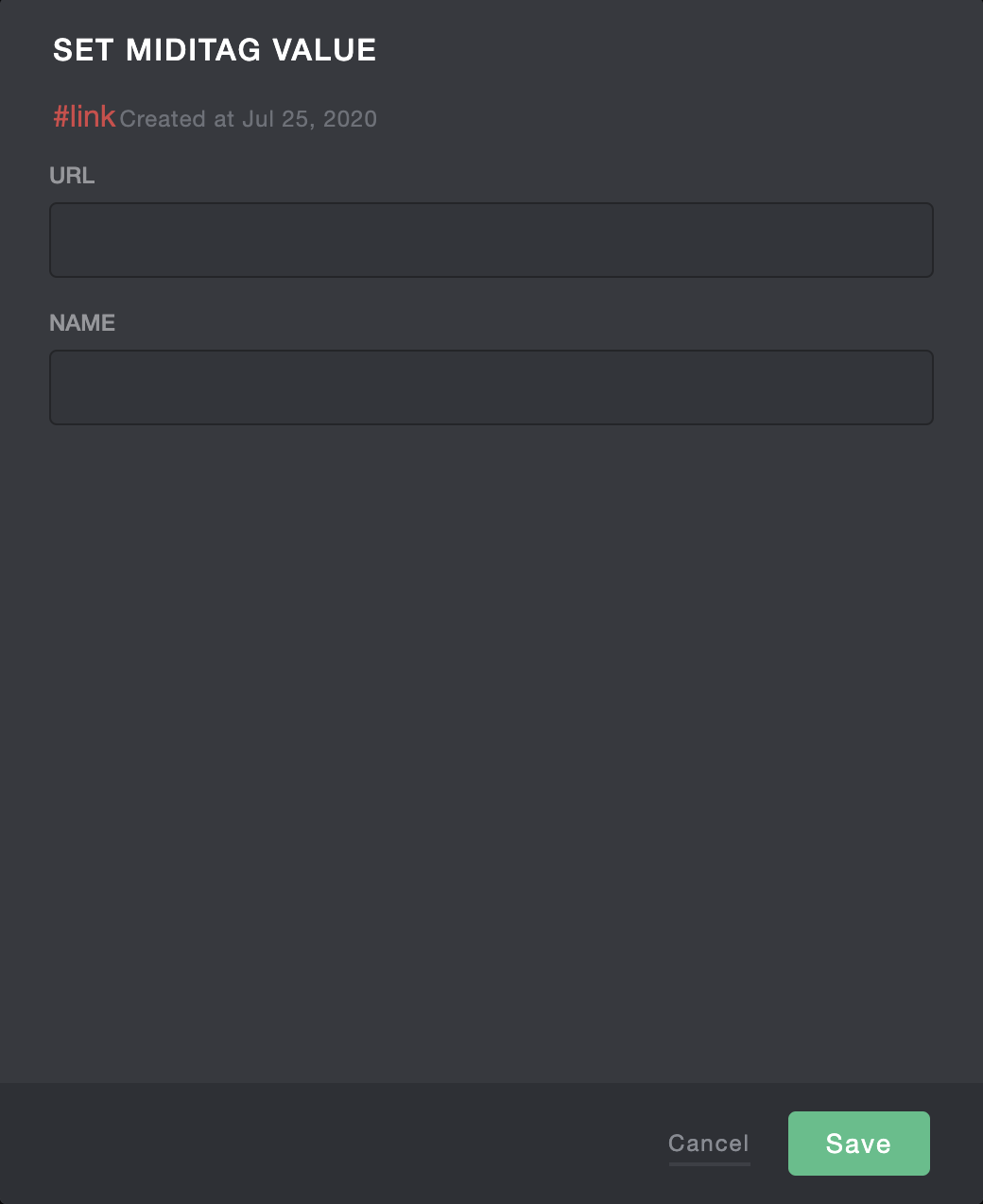
输入链接的URL地址到URL字段.
在名称字段, 输入你想在笔记中显示的链接文本.

你可以像输入标签一样输入链接, 要这么做, 输入'#link'然后按下空格键.
如何输入代码块?
要在当前光标位置输入代码块, 点击工具栏上的  图标, 一个空的代码块会出现:
图标, 一个空的代码块会出现:
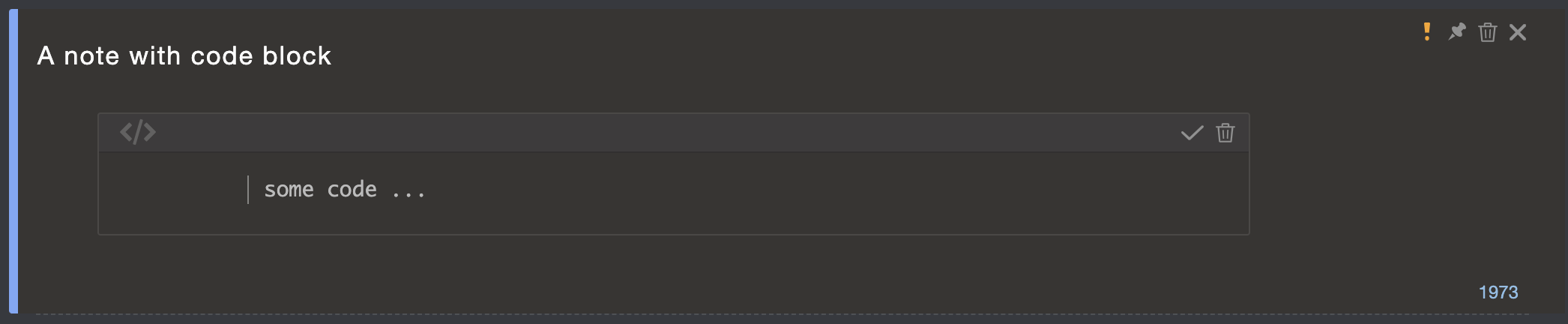
输入代码, 然后点击  图标来完成输入或者点击
图标来完成输入或者点击  图标来取消输入.
图标来取消输入.
你可以像输入标签一样输入代码块, 要这么做, 输入'#code'然后按下空格键.
如何输入长内容?
因为Midinote限制了单个笔记的内容长度(最多2000个字符), 所以如果你想输入超过这个限制的内容, 你可以在笔记中添加一个文档标签.
要这样做, 点击  图标, 一个文档编辑器会出现:
图标, 一个文档编辑器会出现:
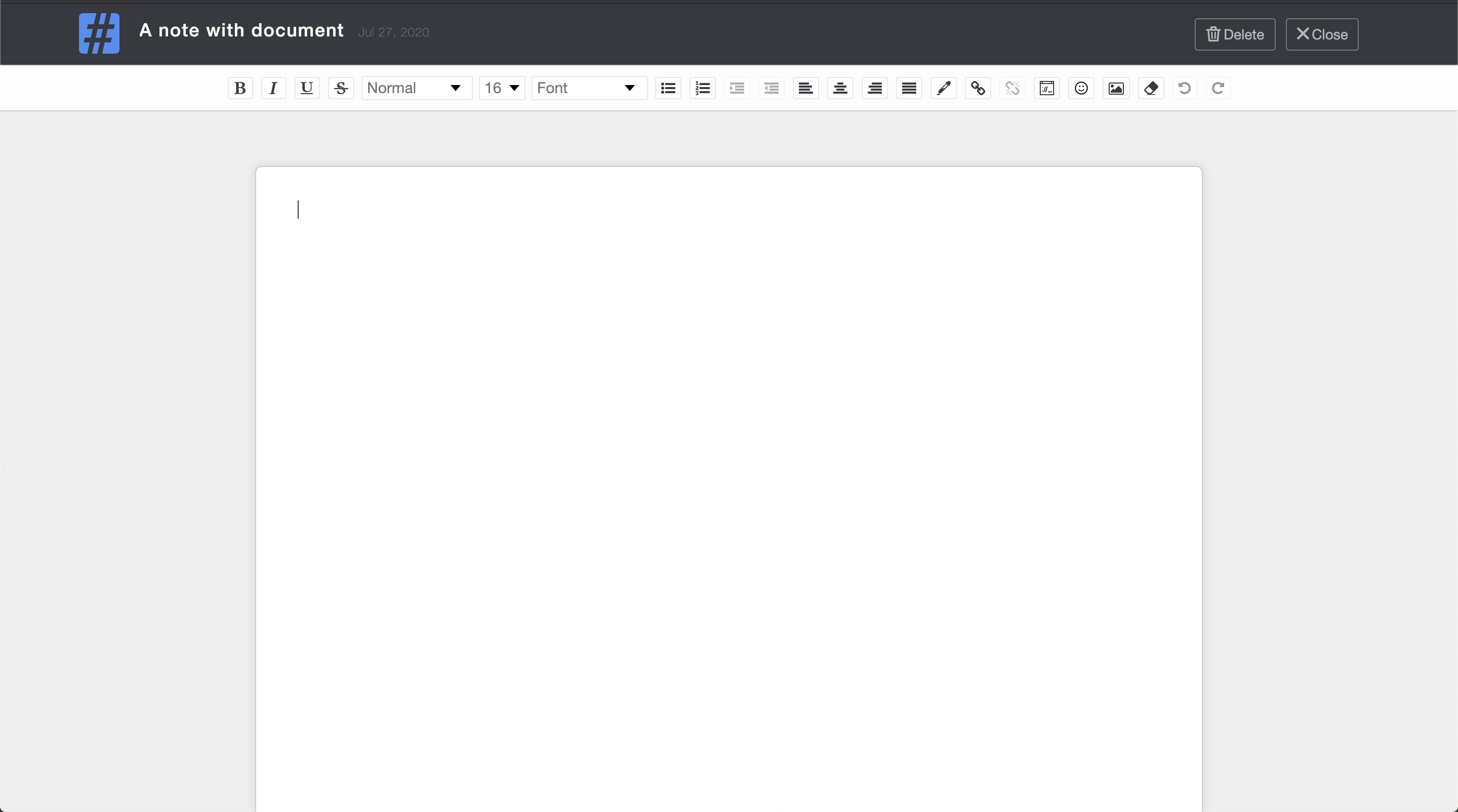
你可以像输入标签一样输入文档, 要这么做, 输入'#doc'然后按下空格键.
如何使用标签别名?
有些时候, 一个标签有多个不同的名称, 例如, Javascript和JS是同一个标签. 所以我们可以使用标签别名来解决这个问题.
要这么做, 例如, 我们有一个名为'Javascript'的标签, 现在我们想为这个标签添加一个别名'JS', 首先, 打开标签设置对话框, 然后找到'别名'部分:
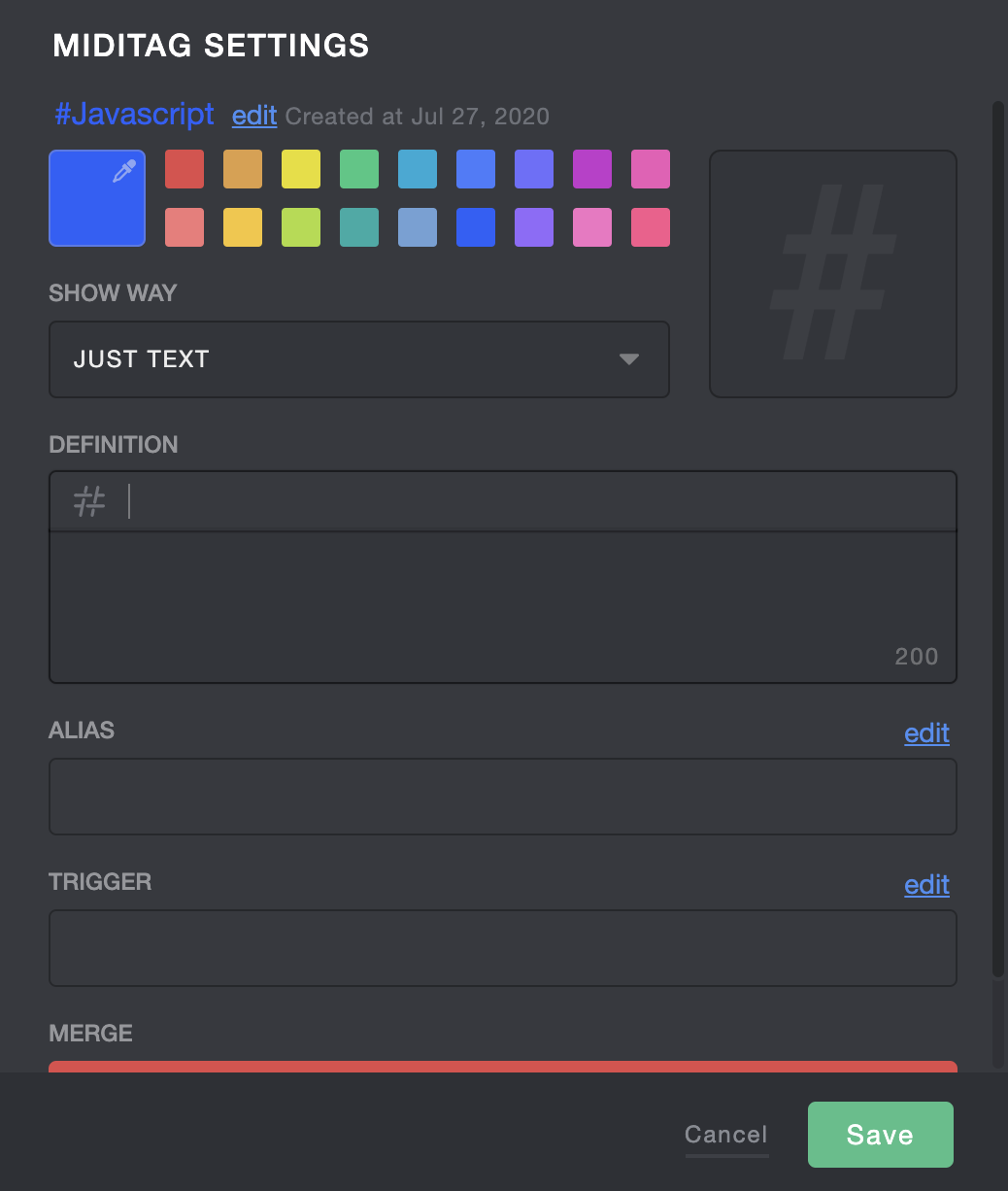
输入别名. 你可以为一个标签输入多个别名.
现在你可以使用这个别名, 在你的笔记中输入标签'JS', 这样做的话, 实际上, 你输入的是标签'Javascript', 但是显示的是别名'JS'.
如何使用标签触发器?
标签触发器是一个帮助你输入标签的功能, 例如, 你有一个名为'账户'的标签, 你使用它来记录你所有的账号和密码. 然后你可能想为它添加一个触发器'密码', 当你输入'密码'的时候, 它会提醒你输入'账户'标签.
假设我们已经在Midinote中有一个名为'账户'的标签, 要设置一个触发器, 打开标签的设置对话框, 找到'触发器'部分:
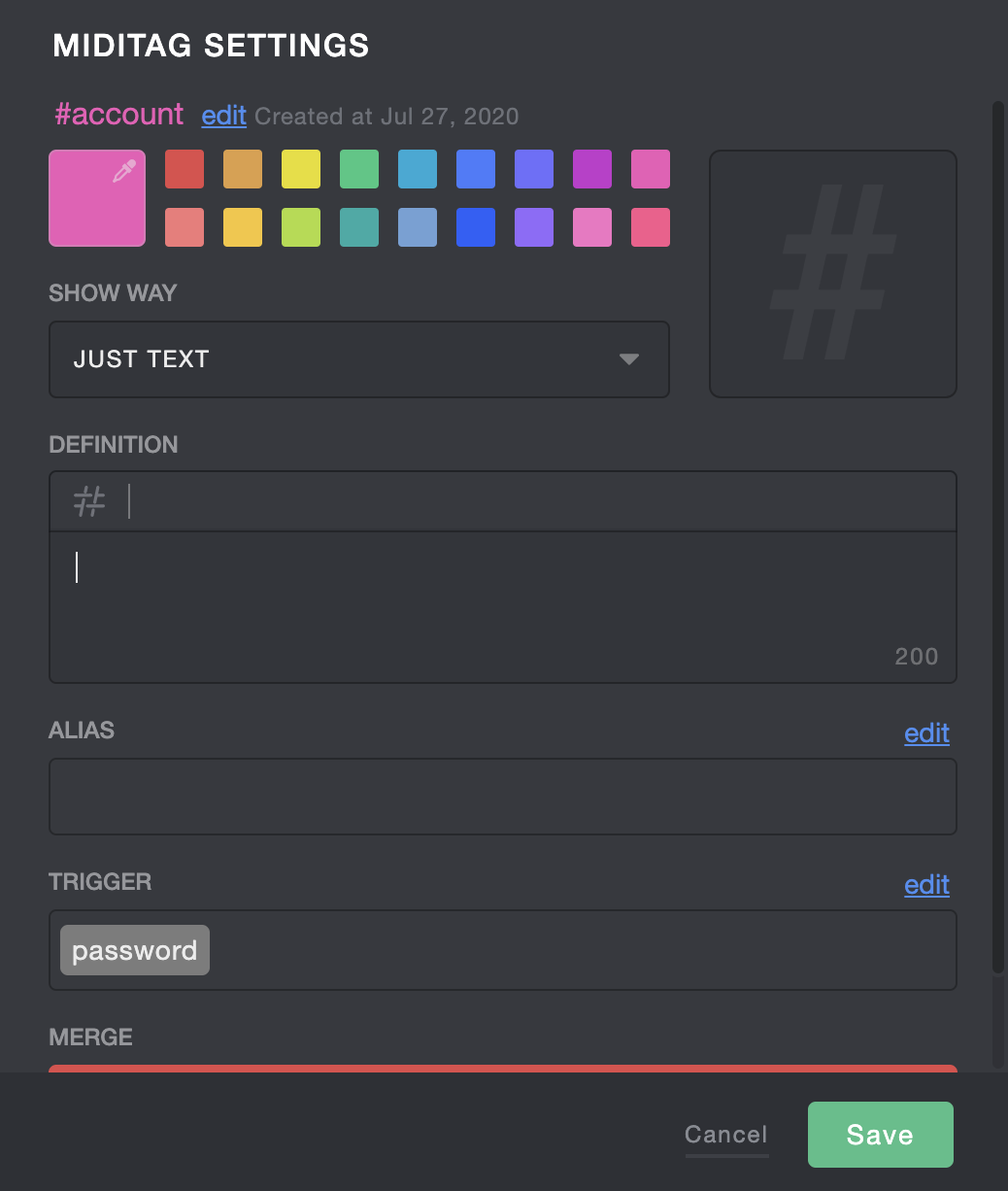
输入触发器名称'密码'. 然后转到笔记编辑器, 输入一些包含'密码'的文字. 请注意右上角的标签推荐栏. 一个标签'账户'出现在上面. 如果你点击它, 标签'账户'会被插入到这个笔记中.
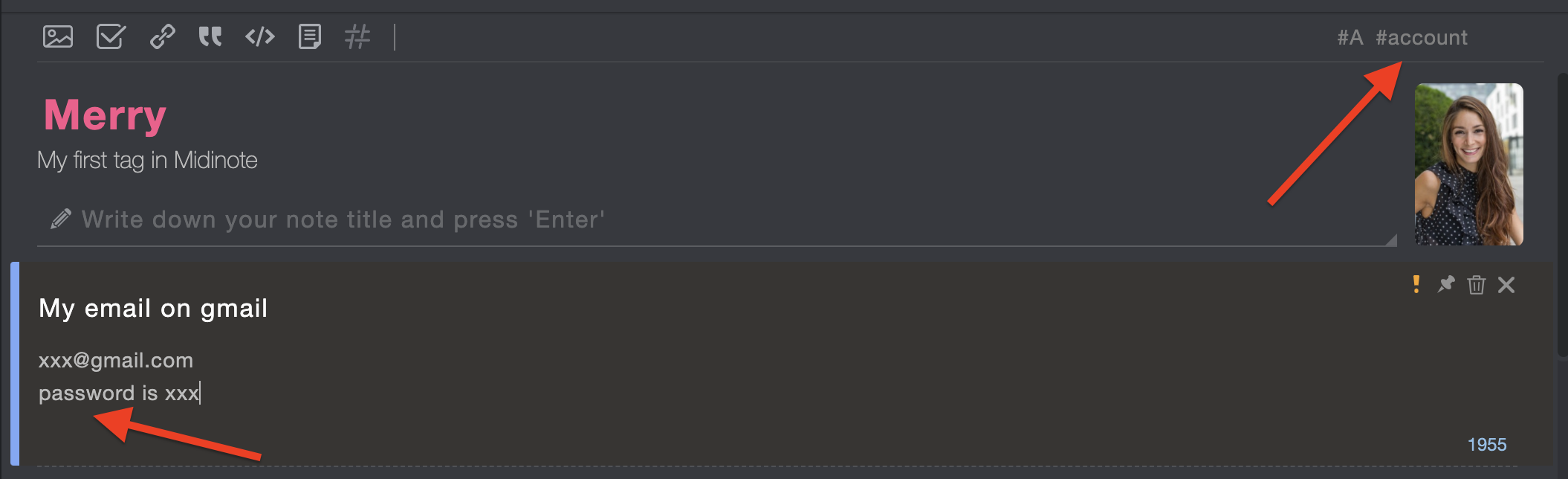
如何修改标签的名称?
要修改标签的名称, 打开标签设置对话框, 点击对话框顶部的'编辑'按钮, 然后输入一个新的名称. 注意, 你不能输入已经存在的标签名称.