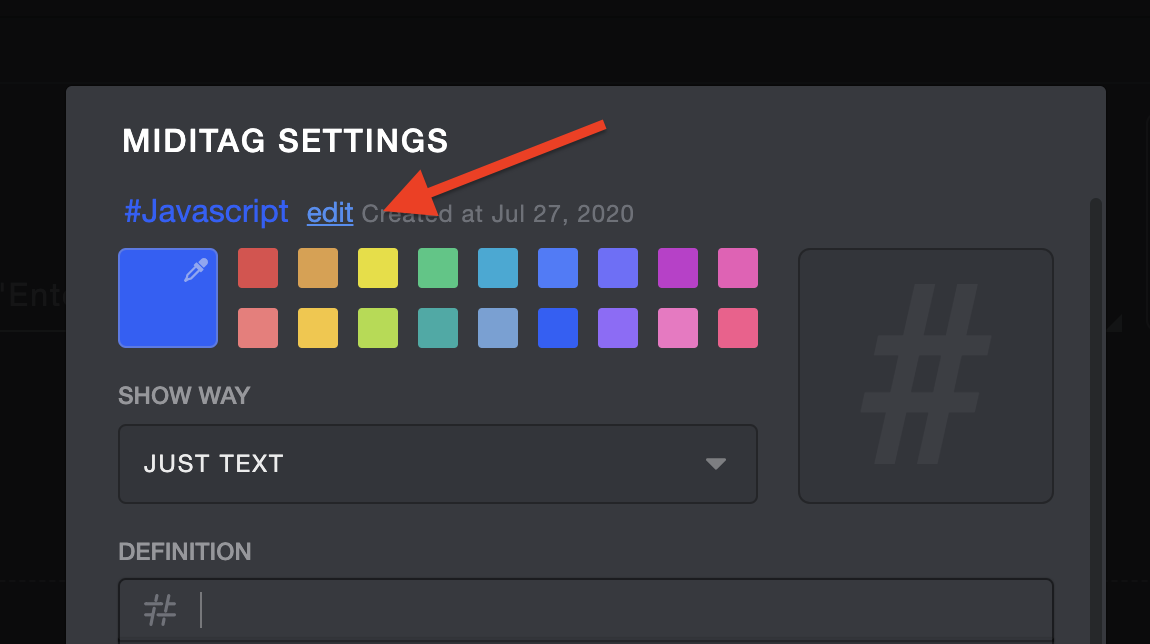- How to create note?
- How to input tag?
- How to define a tag and how to develop my mindmap structure in Midinote?
- What is article?
- How to navigate between articles/tags?
- What's mindmap viewer and how to use it.
- How to change the mindmap?
- How to search?
- How to input a picture?
- How to input a quote block?
- How to input a ToDo item?
- How to input a link?
- How to input a code block?
- How to input long content?
- How to use tag alias?
- How to use tag trigger?
- How to change tag name?
How to create note?
To create a new note, active the input field on the top:
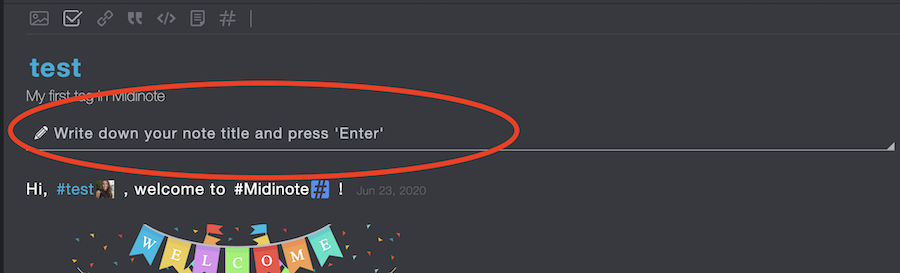
Please write down the title of this note, it should be something like what's this note about or if it's short , just input the content directly. Then strike "Enter", a new note is created.

How to input tag?
There are several different ways to input a tag.
First, when you are writing a note, press key # to begin to input a tag.
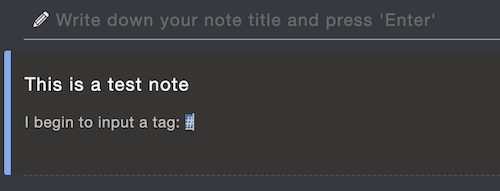
Now continue to type the name of the tag, you can not include any space char in a tag name, finally, press space to finish inputting tag.
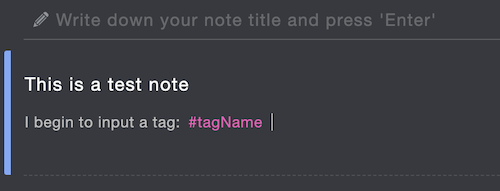
When you are inputting tag name, Midinote will give you some suggestions if there are any.
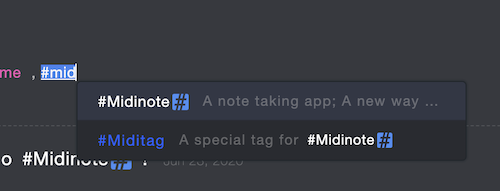
To choose one, press up and down and press Enter to pick the tag.
Another way to input tags is by using the Tag Recommender Bar. On the top of the app, there is a rectangular area called Tag Recommender Bar. When you are typing, Midinote will analyze the content, and give you some tag suggestions in the bar.
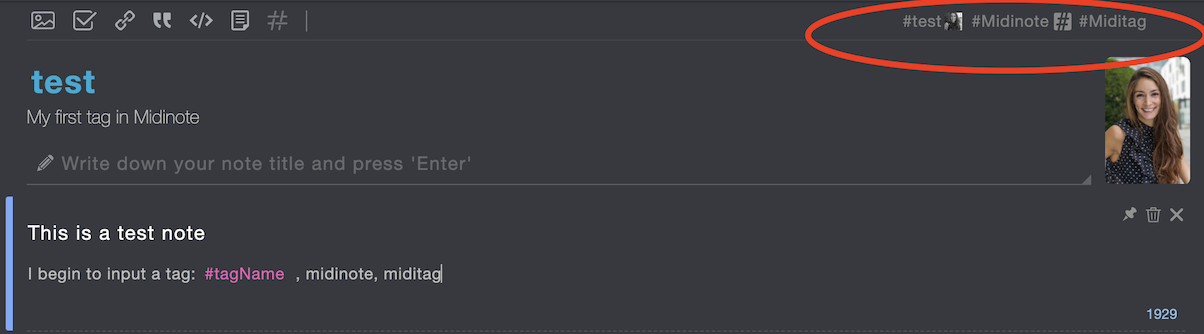
Click the tag in the bar to add it to your notes.
And you can also input tag in this way:
Select some text in the note using the mouse, click the # icon in the toolbar, then the text selected will convert to a tag.
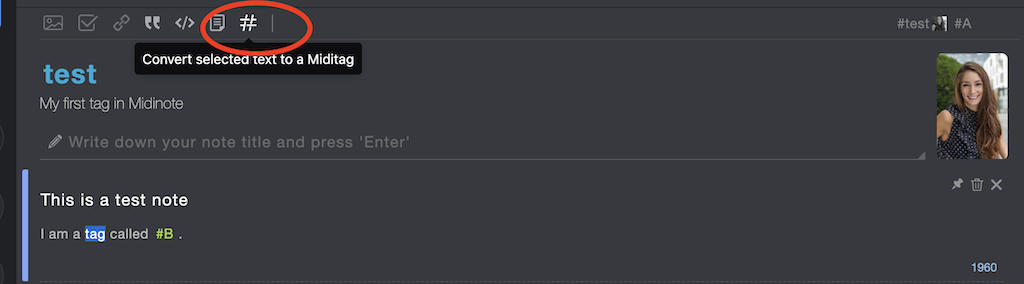
How to define a tag? And how to build my mindmap structure in Midinote?
In Midinote, you can build your mindmap structure by define tags. Say, you have a tag 'A' and 'B', if you use 'A' to define 'B', then you created a structure that the tag B belongs to the tag A, or you can say, B is a sub-tag of A. Presented in the mindmap, the B is a branch node connected to A.
To do so, first, let's show you how to define a tag. To define a tag, move the mouse to the tag that you want to define. Stay for a while, a tooltip box will appear.
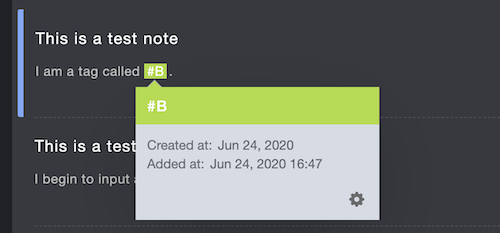
Click the 'gear' icon to open the Tag Setting Dialog.
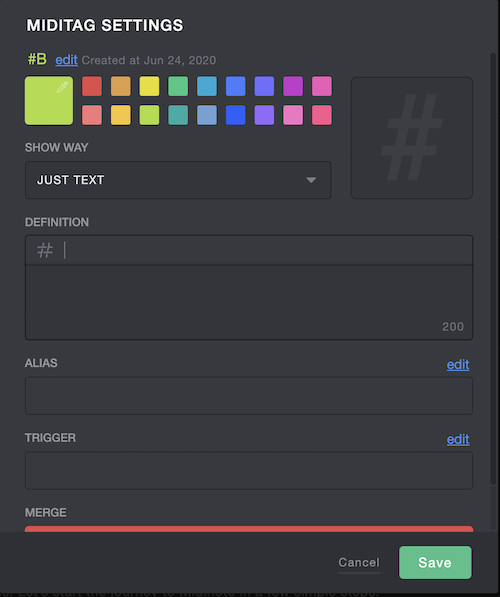
Find the section: "DEFINITION". Input something like what is this tag? You can input tags in the definition too, just like you do in a note.
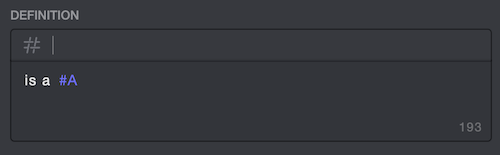
After defining a tag with other tags, you defined the relationship between these tags, you will find the mindmap presents this relationship.
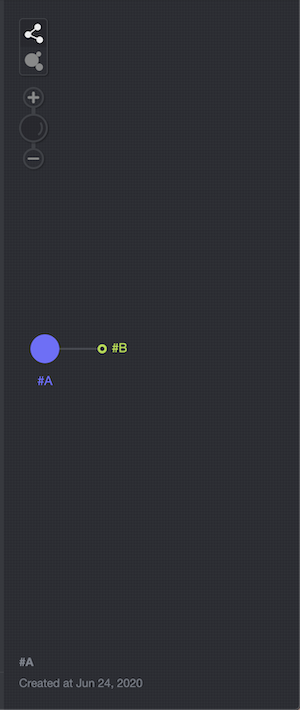
And you will find that all those notes that belong to the children's tags belong to their parents too.
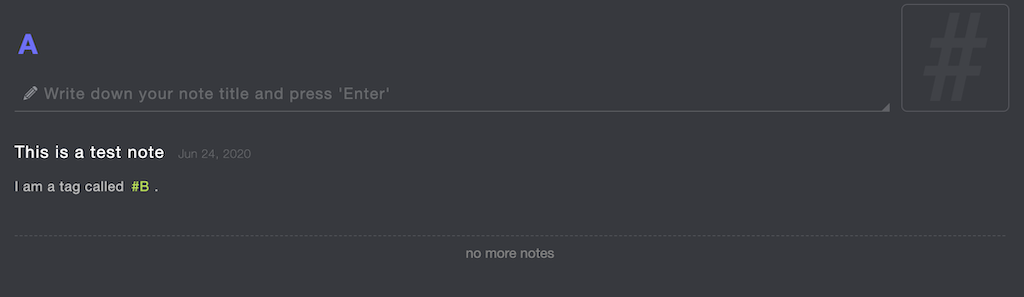
What is 'article'?
In Midinote, every tag is an article, so if you click a tag and enter this tag, it means you open the article of this tag.
As shown below, there are several elements in an article:
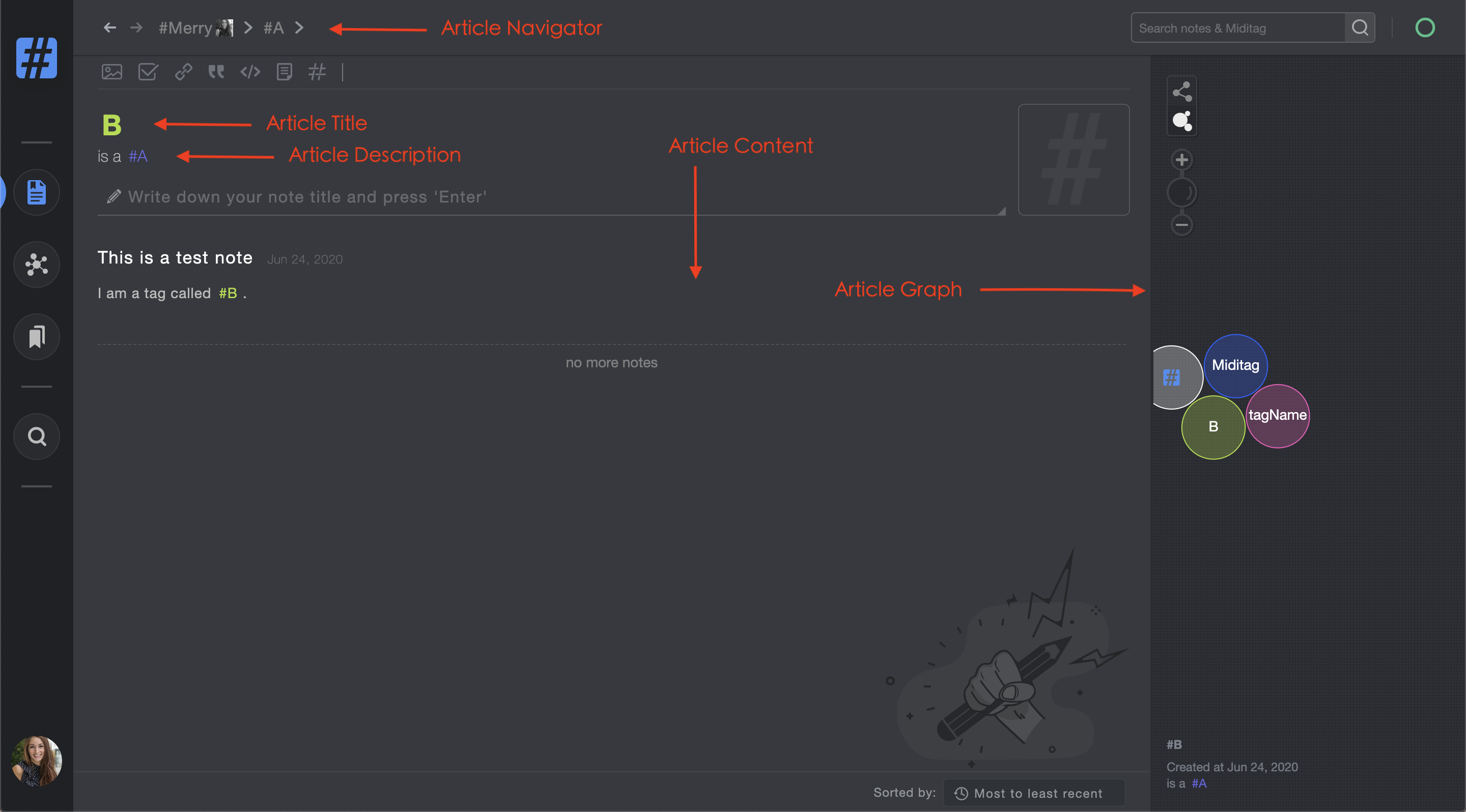
Article Title
The title of the current article, actually, it is the name of a tag. In the world of Midinote, every tag is an article. You can click any tag to go to its article.
Article Navigator
The navigator indicates the path to the current article. As illuminated in the figure, the current article/tag is 'B', its parent is 'A', and A's parent is a special unique tag: "Merry", it is the first tag created when you begin to use Midinote, Midinote will force you to create it, "Merry" is just an example for this, you can create any tag you want, all other tags in Midinote will belong to it.
The navigator also records the history of your visit between articles/tags. Using  or
or  to go forward or backword.
to go forward or backword.
Article Description
It's the definition of the current tag.
Article Content
All the notes that belong to this article/tag.
In Midinote, if you attach a tag to a note, then this note belongs to the tag. It will appear in the article of this tag. Also, this note will appear in all the tag's ancestors.
Article Graph
Show articles in the form of graphs. There are two different types of graphs:
Mindmap
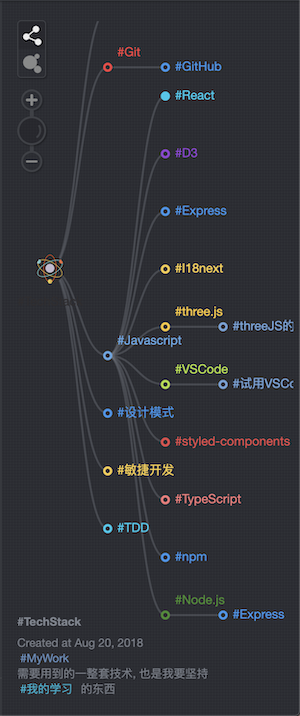
Bubble
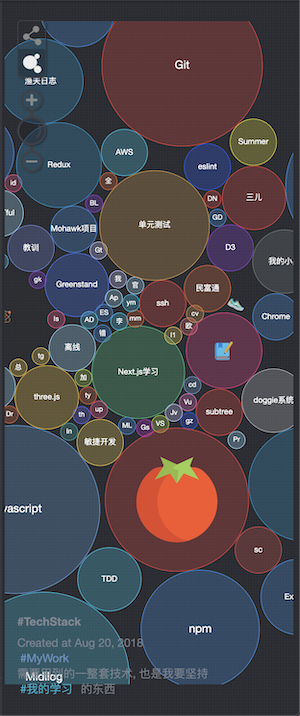
Click icon ![]() or
or ![]() to switch between these two graphs.
to switch between these two graphs.
How to navigate between articles/tags?
There are many ways to navigate between articles/tags.
First, articles/tags are just like a web link, we can simply jump to any articles/tags by clicking them.
Then we can click the tags on the article navigator to jump to this tag's ancestors quickly.
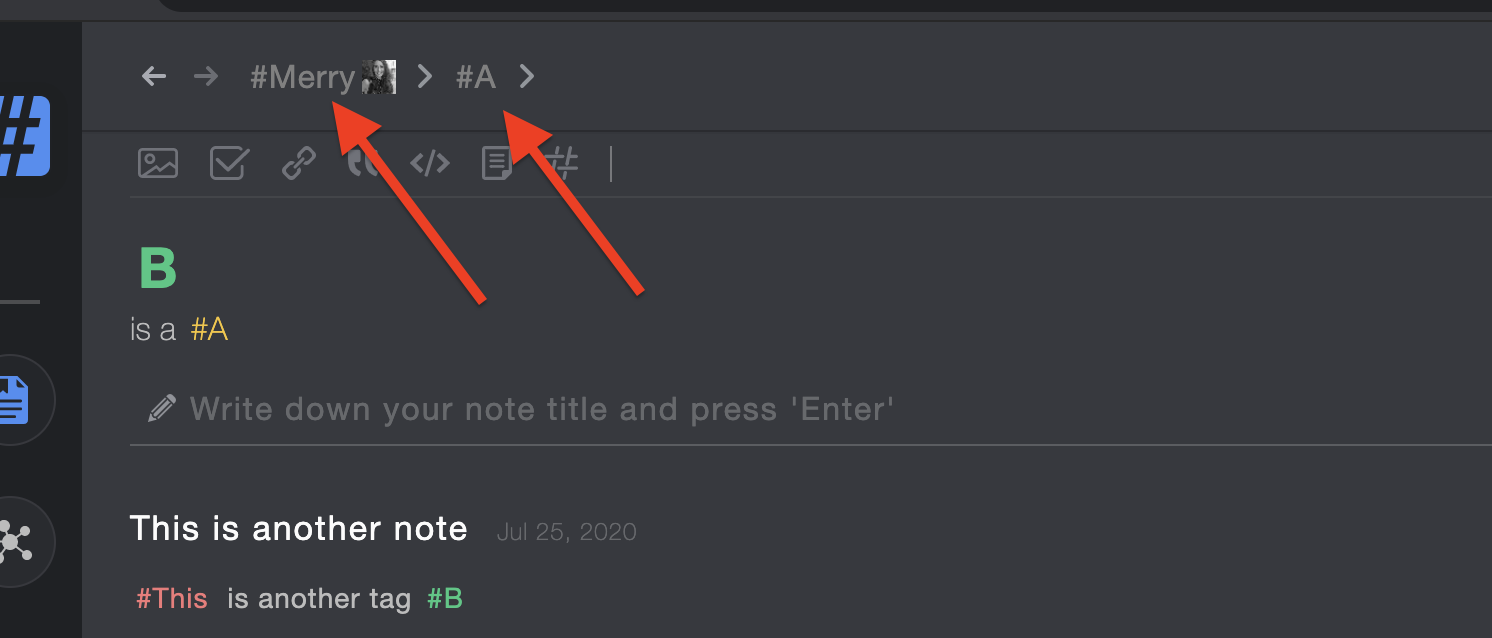
Also, the article navigator will record your recent visit history, so you can jump between your visitor history back and forth, just like what we do in the browser like Chrome, to do so, click the back or forward arrow on the left of the navigator.
And you can put your mouse over the arrow, a history list will show.
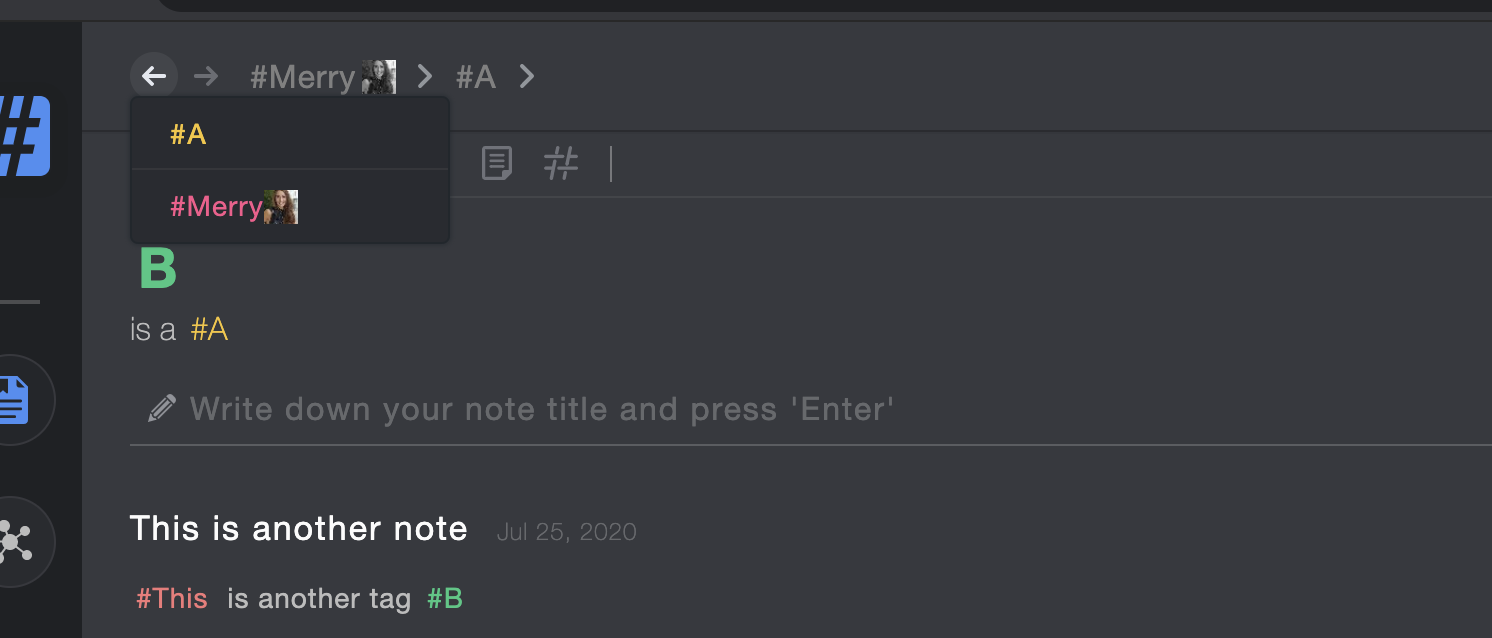
And there is another way to jump to an article/tag. Click the search box on the top right corner of the app. Input the name of the article/tag that you want to go to, then click on the tag shown in the search results, or use the arrow keys on the keyboard to select the tag, and press Enter.
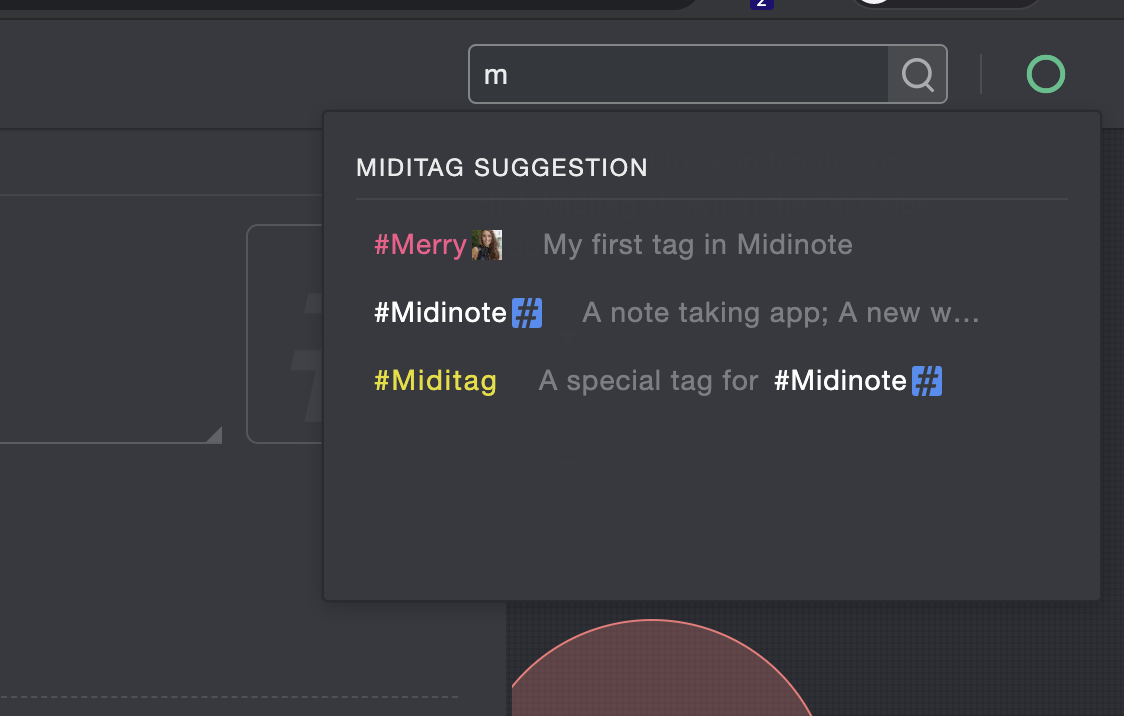
What's mindmap viewer and how to use it?
There are two kinds of mindmap viewer, one is on the right of the article page, one is on the page by clicking the second item in the menu bar . Both of them have similar operations:
. Both of them have similar operations:
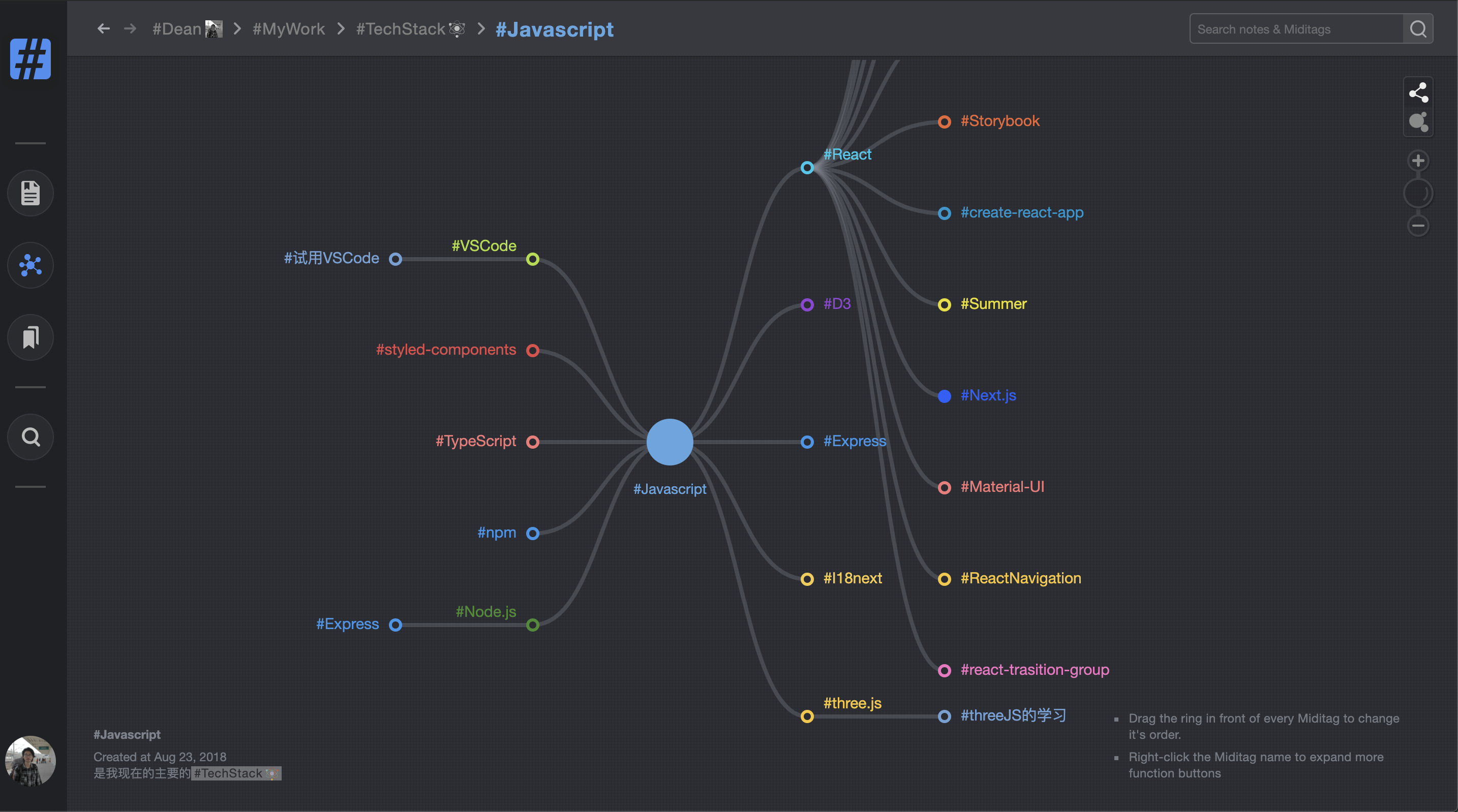
By clicking every node on the mindmap, we can enter this node, the viewer now put the node/tag that you just clicked to the center point of the current mindmap.
By right-clicking the node, a menu panel appears:
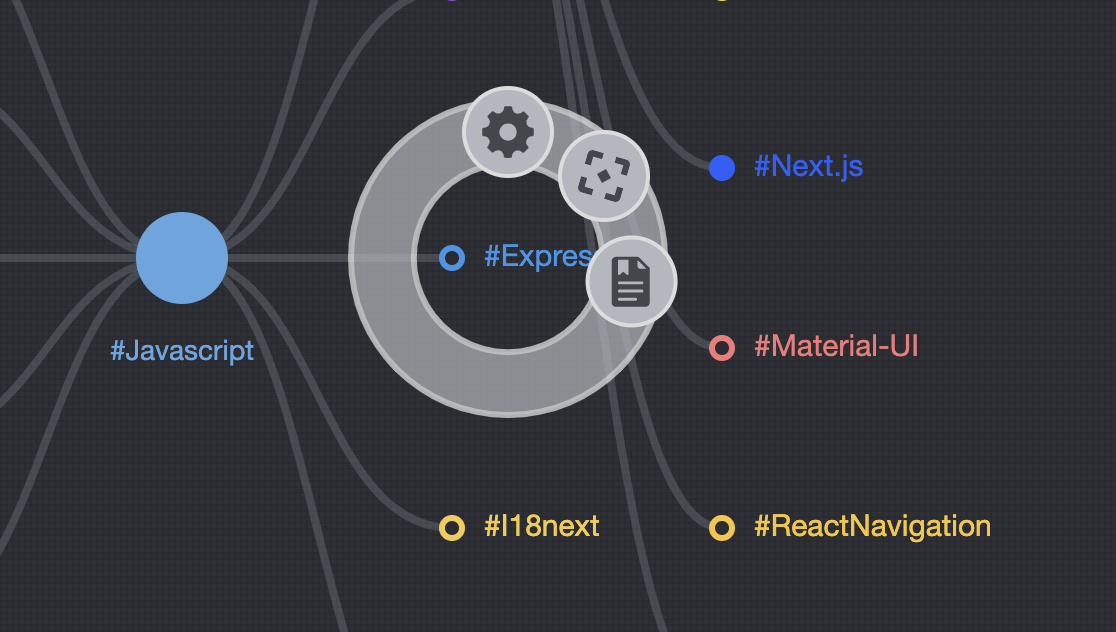
The menu items are:
 Open the setting dialog for this tag.
Open the setting dialog for this tag.
 Open this tag's mindmap.
Open this tag's mindmap.
 Open this tag's article.
Open this tag's article.
How to change the mindmap?
You can not change the structure of the mindmap on the viewer. For example, on the mindmap, tag 'A' is the parent of tag 'B', you can not move the tag 'B' upward to make it the sibling of the tag 'A'. The only way to change the structure of a mindmap, is to 'define' the tag, as we discussed in the article: How to define a tag?
But you can change the order of those nodes that belongs to the same tag.
To do so, drag the ring shown in front of the tag:
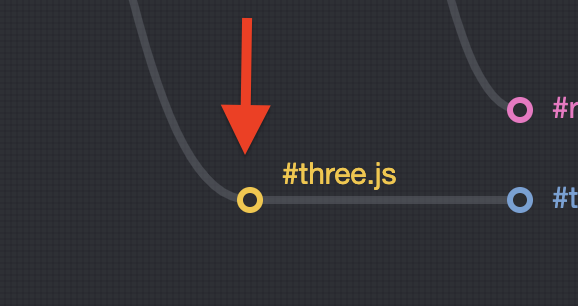
And drop the mouse when a 'dock' icon appears.
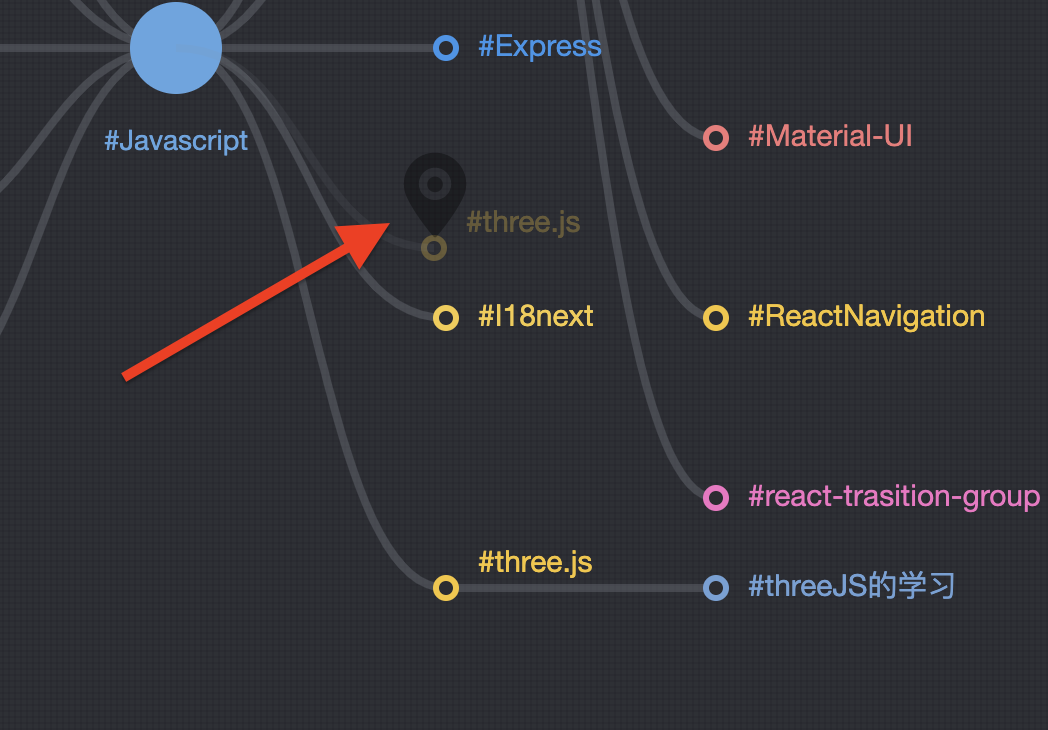
How to search?
To search in Midinote, click the third item in the menu bar 
Then input keywords:
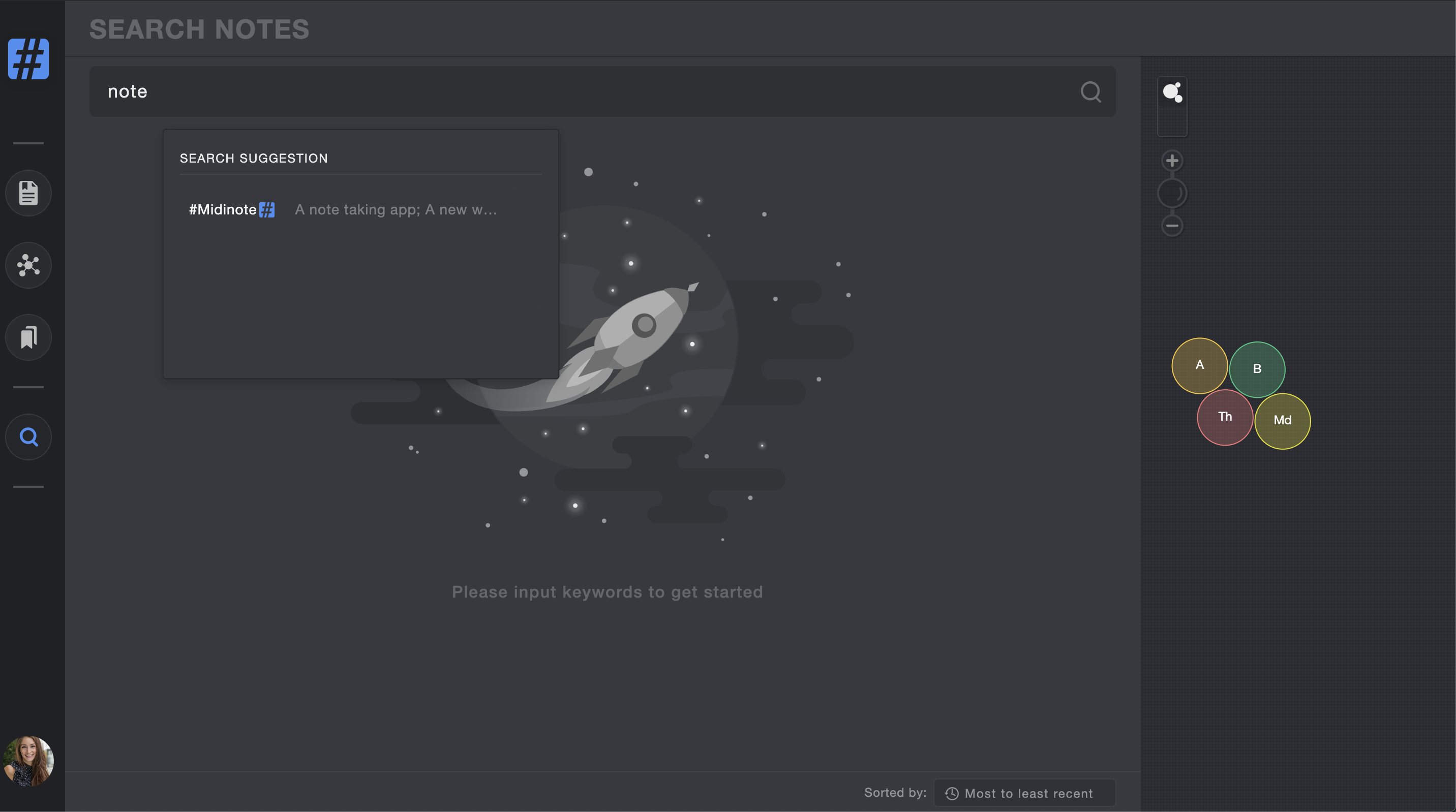
You can also input tags to narrow down the search result.
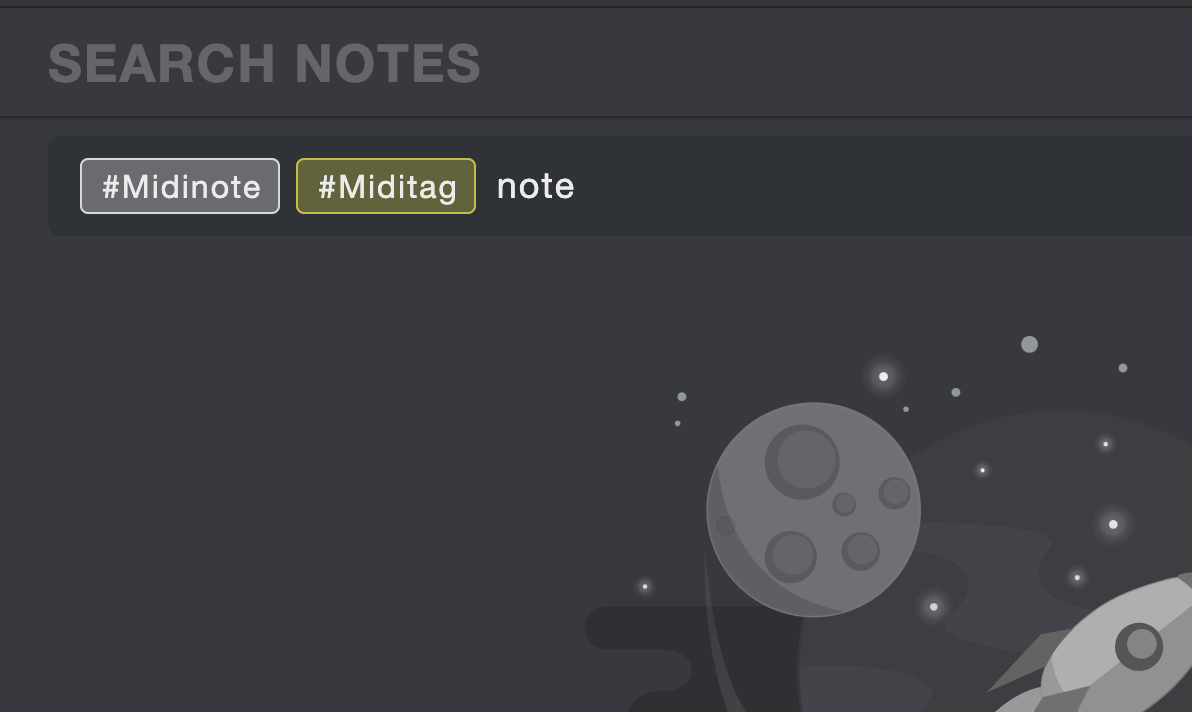
You can also click the bubbles of tag on the right to add it to the search input box.
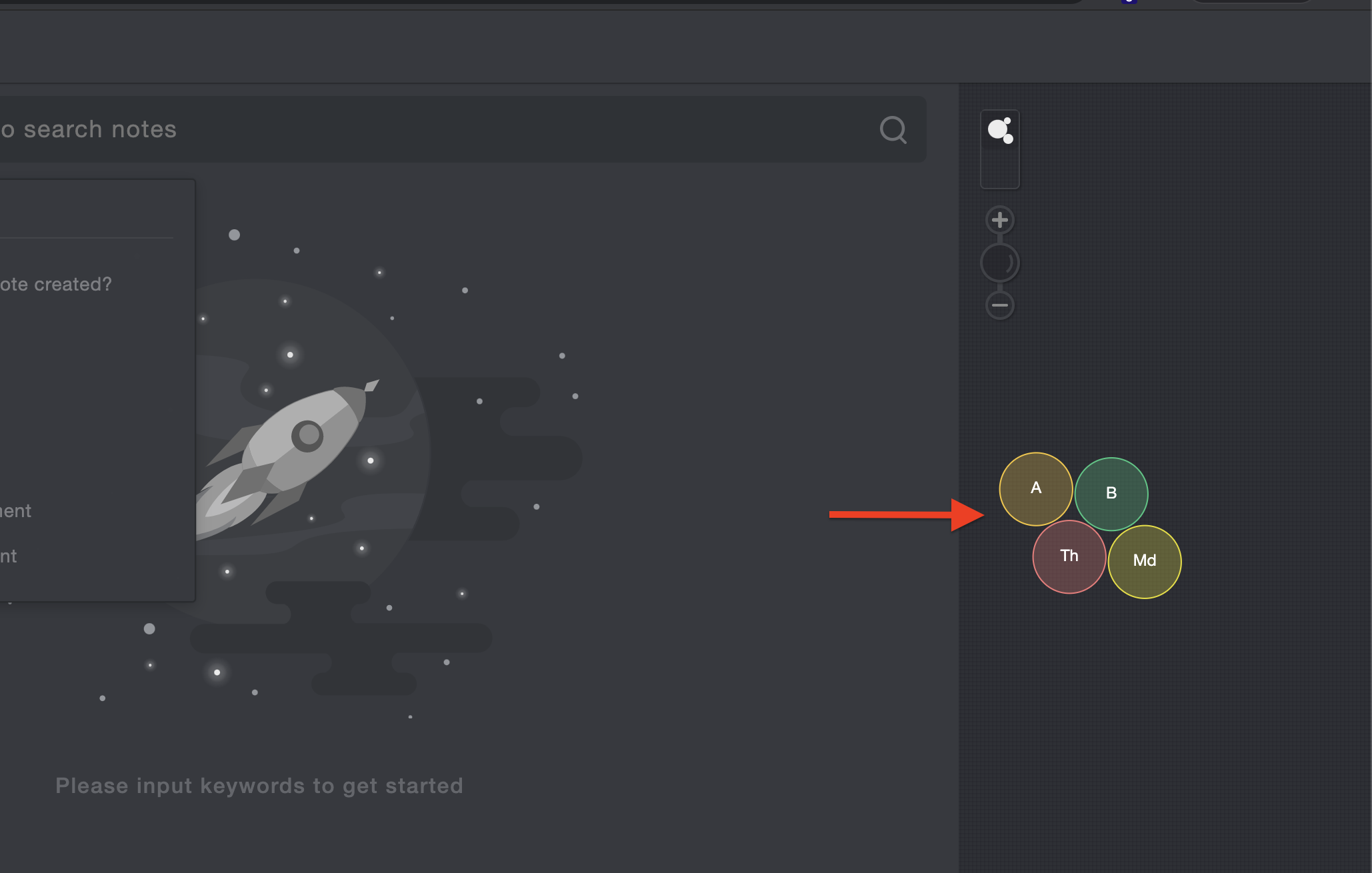
In Midinote, there are several special search criteria. They are:
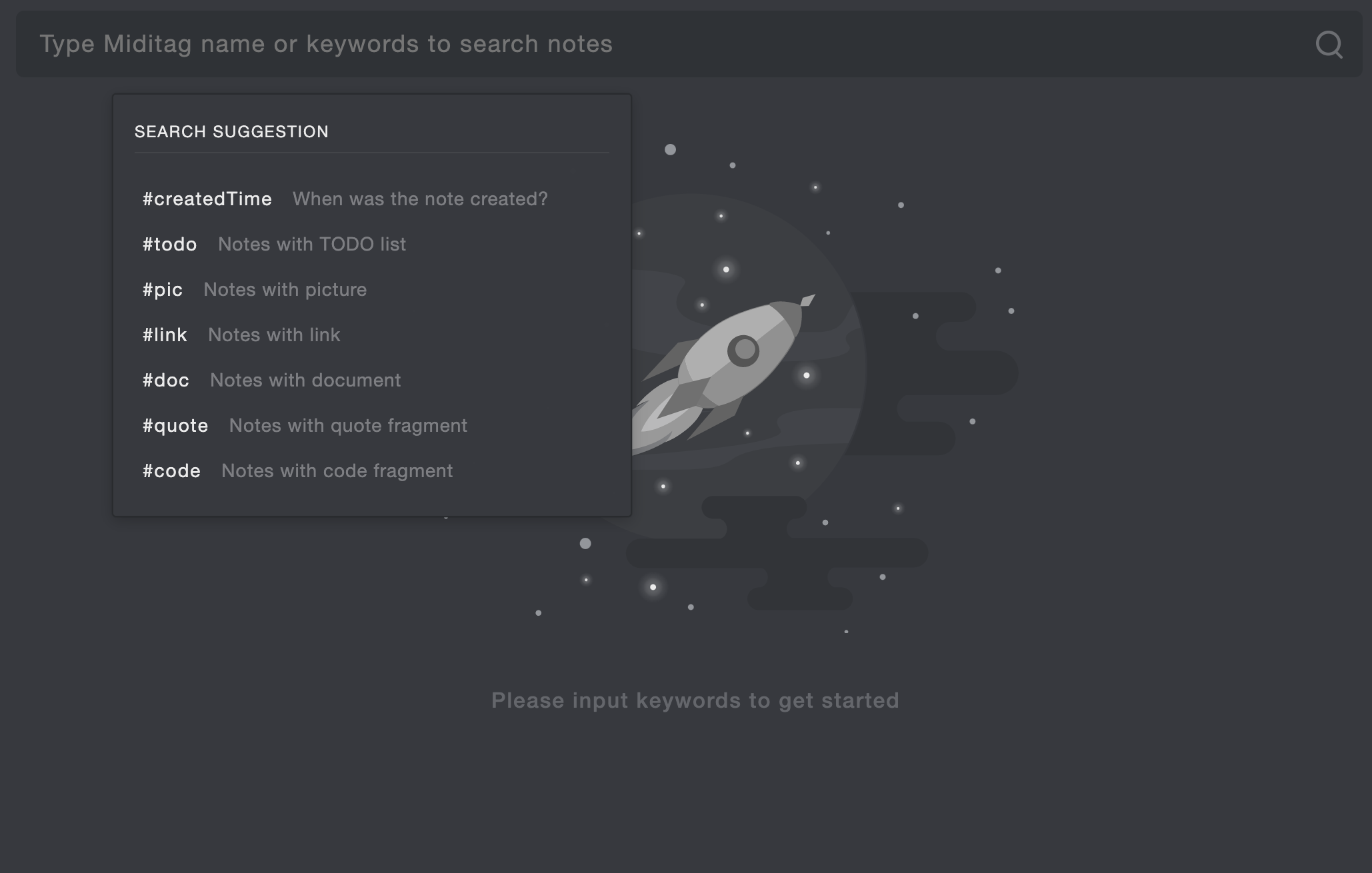
Created time
To search notes created within a specified time range.
ToDo
To search notes that contain ToDo items.
Picture
To search notes that contain pictures.
Link
To search notes that contain web links.
Document
To search notes that contain long-content document.
Quote
To search notes that contain quote block.
Code
To search notes that contain code block.
How to input a picture?
To input a picture at the current cursor position, click the icon  on the toolbar, a picture-picking dialog will show up, then select a picture to add to the note.
on the toolbar, a picture-picking dialog will show up, then select a picture to add to the note.
You can also input a picture just using tag, to do so, type '#pic' then press 'space' key, then the picture-picking dialog will show up to let you choose a picture.
How to input a quote block?
To input a quote block at current cursor location, click the icon  on the toolbar, an empty quote block will appear:
on the toolbar, an empty quote block will appear:
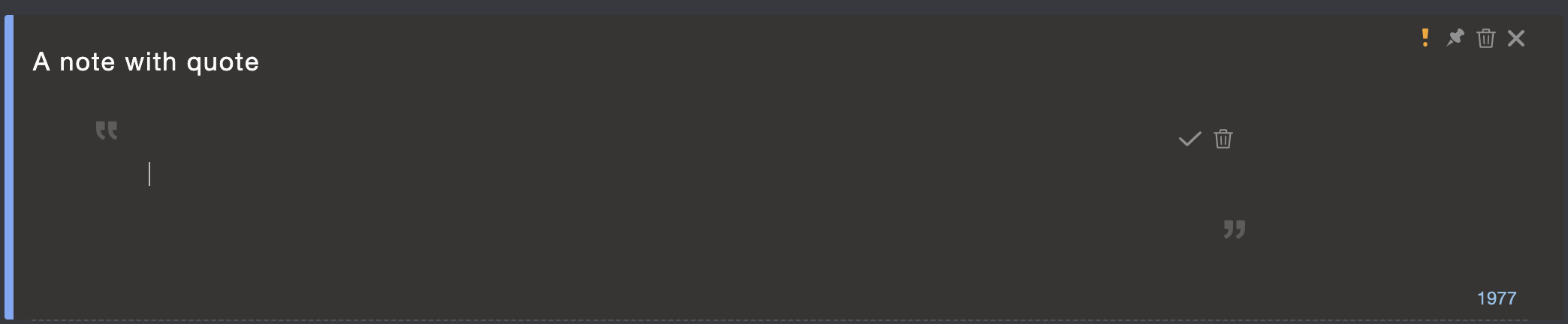
Click icon  on the top right corner of the quote block box to end and save your input. Or click icon
on the top right corner of the quote block box to end and save your input. Or click icon  to cancel this input.
to cancel this input.
You can also input a quote block just using tag, to do so, type '#quote' then press 'space' key.
How to input a ToDo item?
To input a ToDo item at the current cursor position, click the icon  on the toolbar, then an ToDo item will appear:
on the toolbar, then an ToDo item will appear:

You can click the ToDo item to check or un-check the ToDo item.

You can also input a ToDo item just using tag, to do so, type '#todo' then press 'space' key.
How to input a link?
To input a link at the current cursor, click the icon  on the toolbar, then a dialog will appear:
on the toolbar, then a dialog will appear:
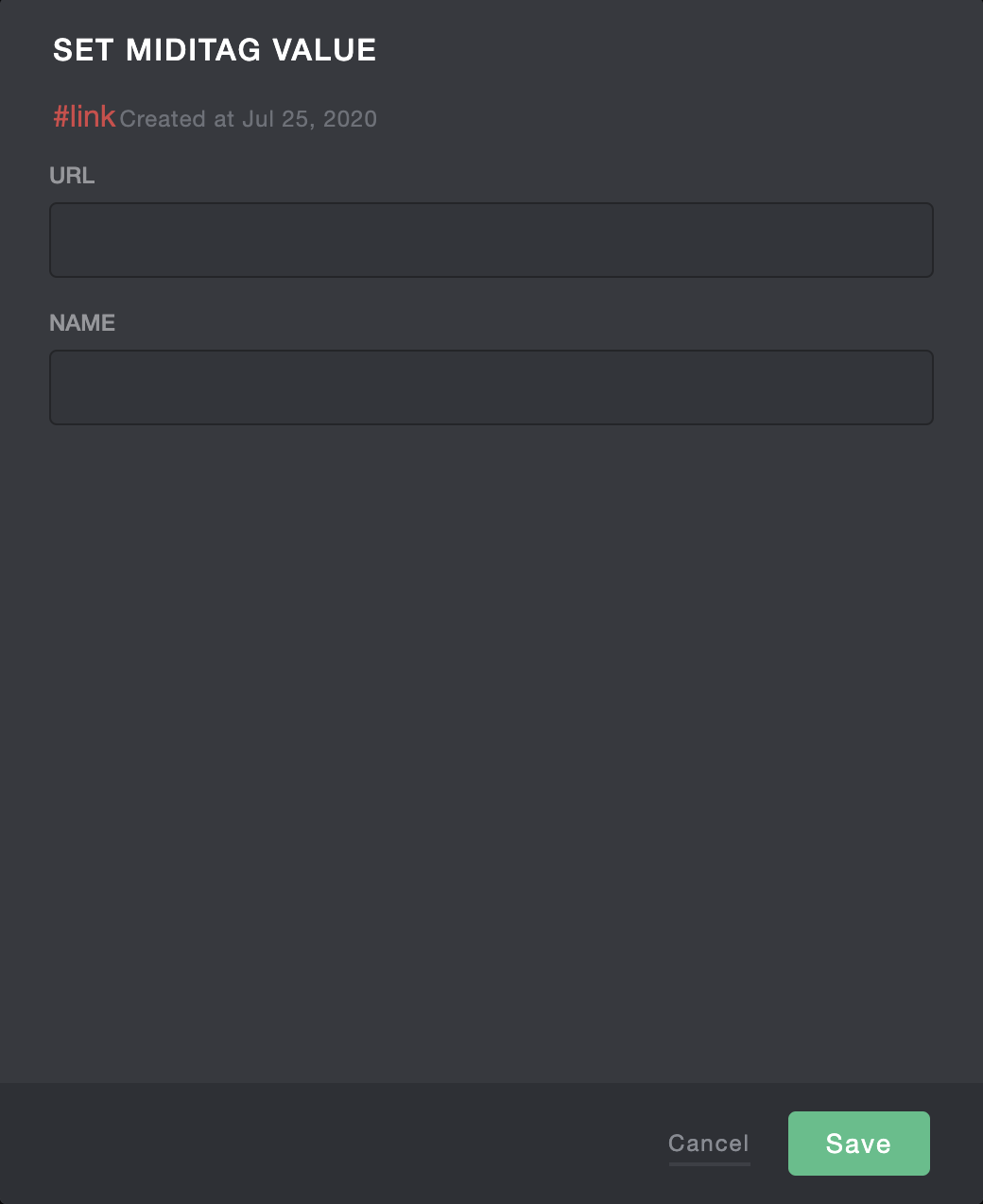
Input the link URL address in the URL field.
In the name field, input the text that you want to display in the note for this link.

You can also input a link just using tag, to do so, type '#link' then press 'space' key.
How to input a code block?
To input a code block at the current cursor position, click the icon  on the toolbar, then an empty code block will appear:
on the toolbar, then an empty code block will appear:
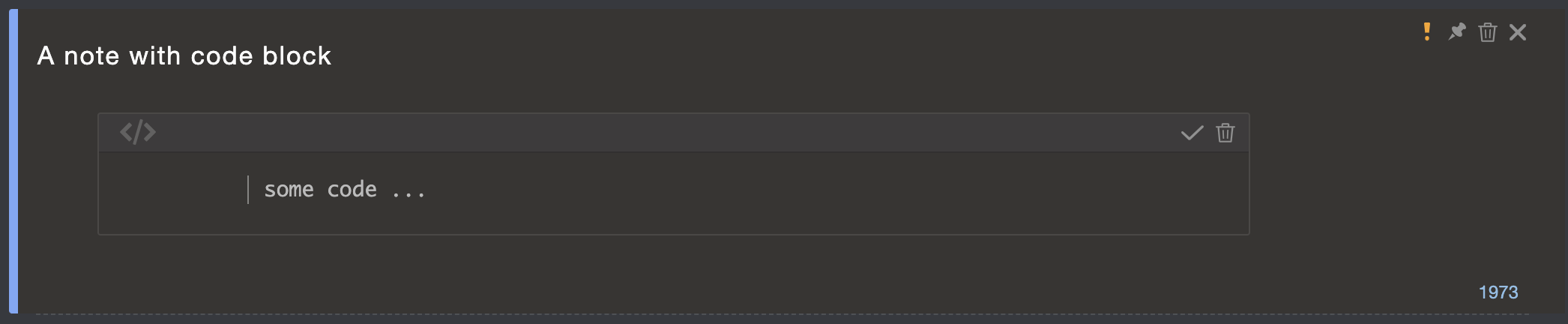
Just input the code, and click icon  to end the input or
to end the input or  to cancel it.
to cancel it.
You can also input a code block using tag, to do so, type '#code' then press 'space' key.
How to input long content?
Because Midinote limits the length of content for a single note (2000 maximum characters), so to input content exceeding the limitation, we can add a document tag to a note.
To do so, click icon  , then a document editor will appear:
, then a document editor will appear:
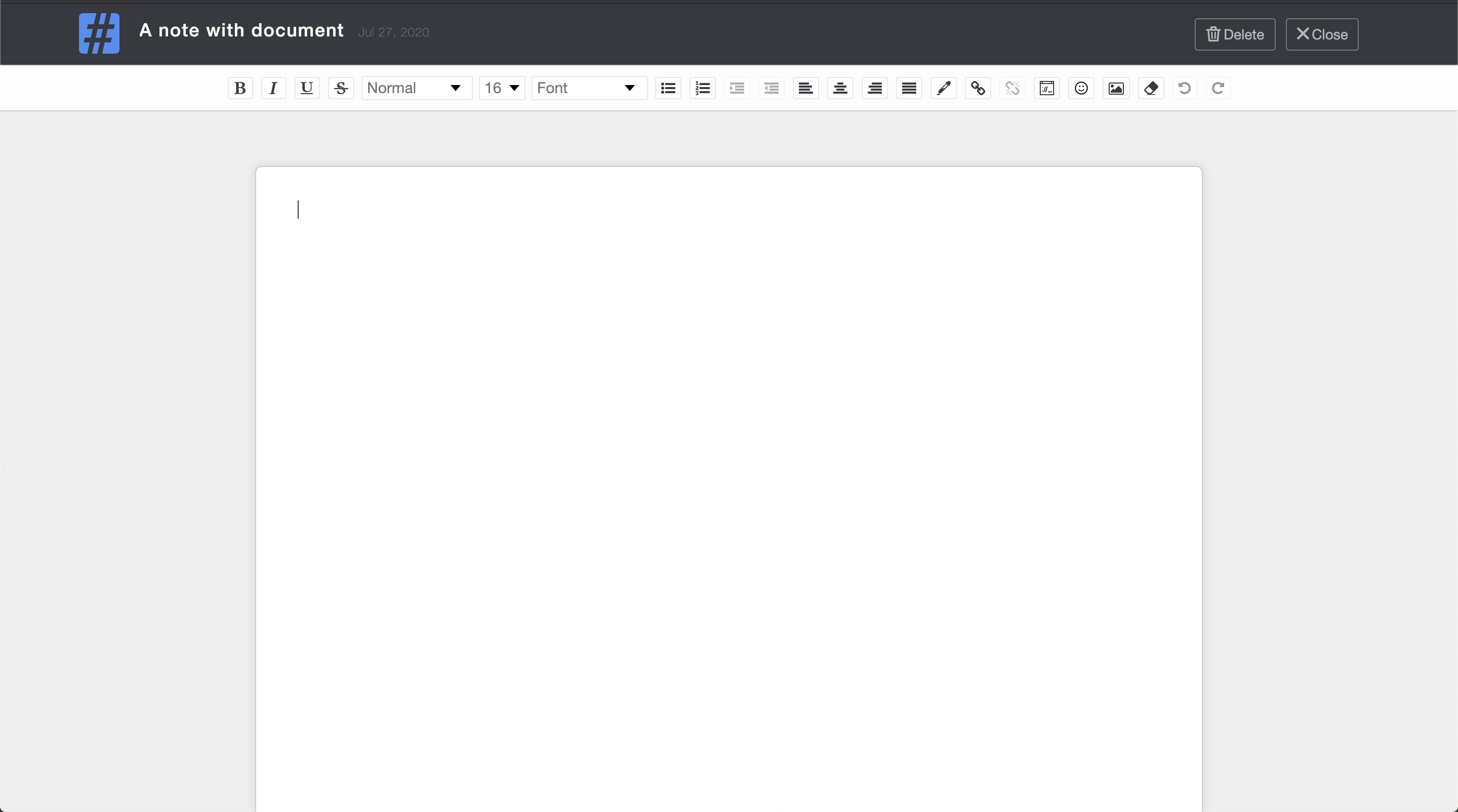
You can also input a document using tag, to do so, type '#doc' then press 'space' key.
How to use tag alias?
Sometimes, there are several different possible names for a tag, for example, Javascript and JS are the same. So we can use tag alias to give tag mutiple alias.
To do so, for example, we have a tag named 'Javascript', now we want to add an alias 'JS' for this tag, first, open the Tag Setting Dialog (by hovering the mouse over a tag), then find the section 'ALIAS':
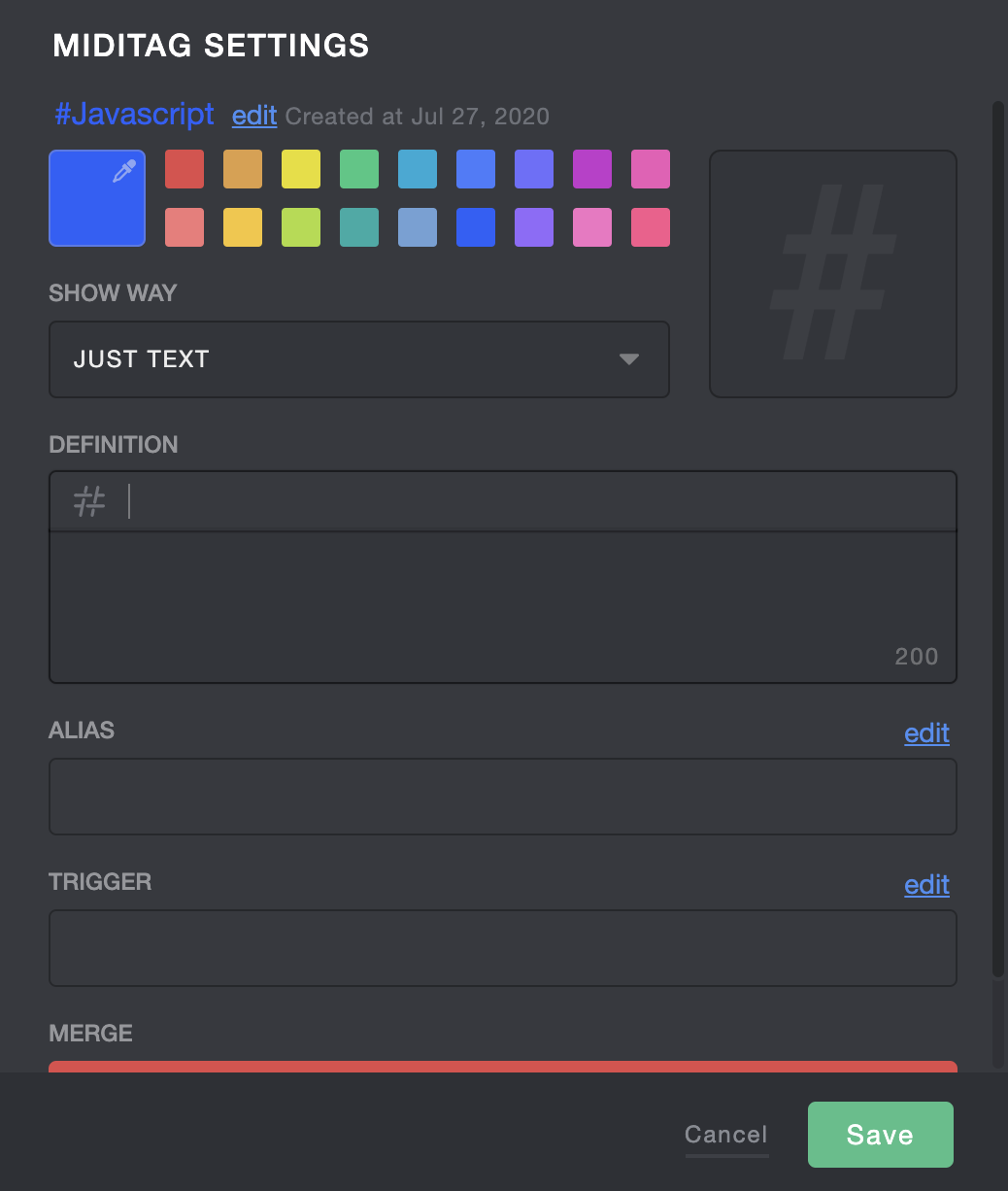
Input the alias name. You can input multiple alias names for a tag.
Now you can input tag Javascript by typing 'JS'.
How to use tag trigger?
Tag trigger is a function to help you input a tag, for example, if you have a tag called 'account', and you use it to record all kinds of accounts and passwords. Then you might want to add a trigger called 'password' for you to remind you of the 'account' tag.
Say, we already have a tag called 'account' in Midinote, to set a trigger, open the tag's Setting Dialog, and find the 'TRIGGER' section:
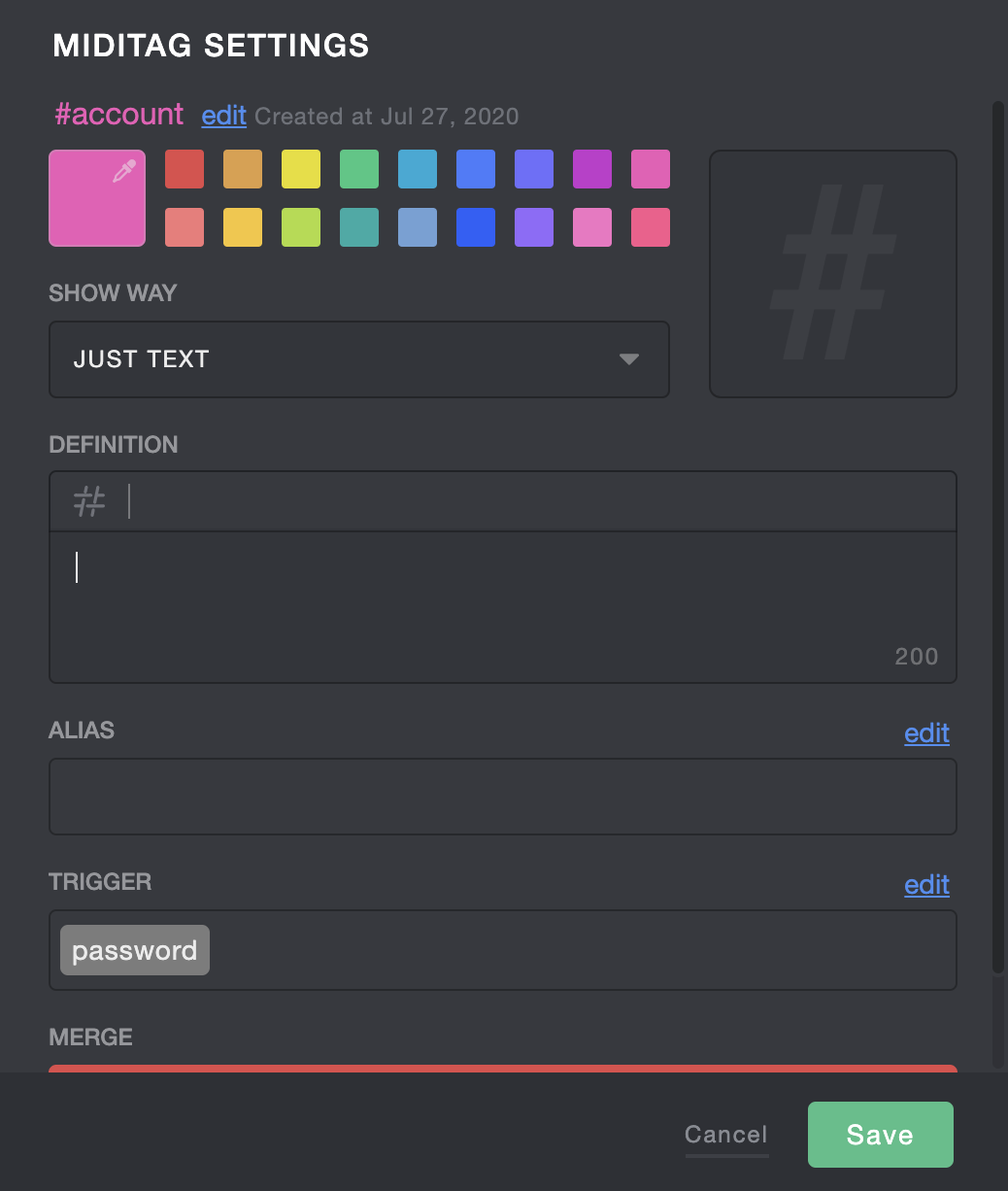
Input the trigger name 'password'. Then turn to the note editor, and input some words including 'password'. Please note the Tag Recommender Bar in the top right corner. A tag 'account' appears on it. Click it, tag 'account' would be inserted into this note.
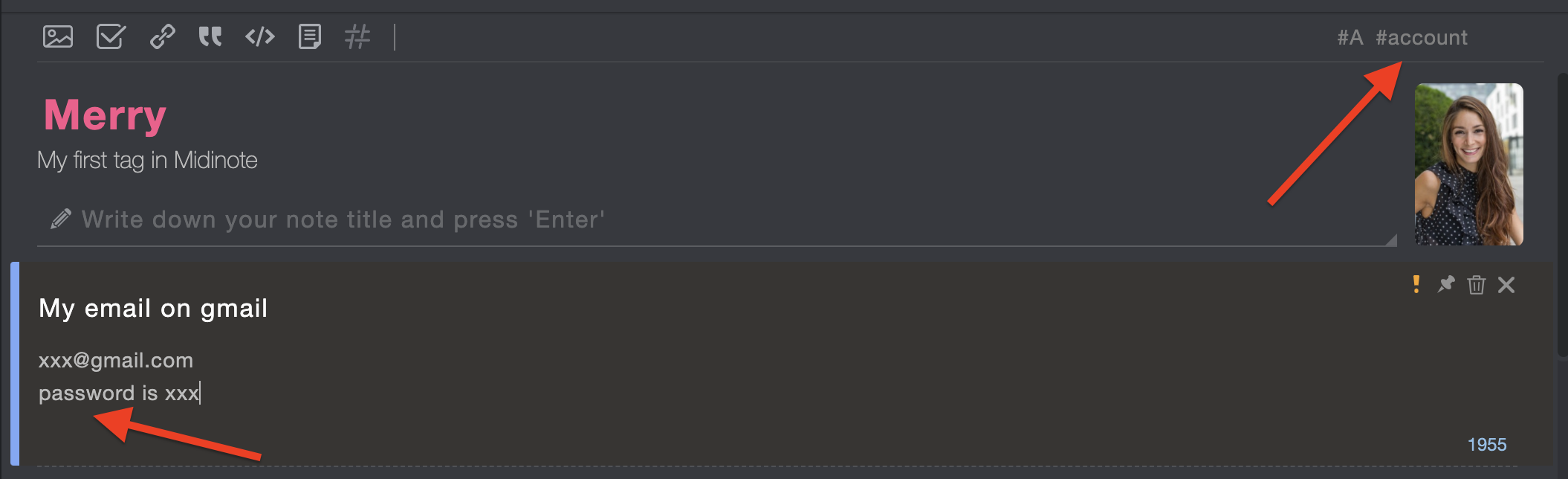
How to change tag name?
To change a tag name, open the Tag Setting Dialog, click 'edit' on the top of the dialog, then input a new name for this tag, NOTE you can not input any tag name that already exists.